Photoshop打造非常飄逸的彩色煙霧
時(shí)間:2024-02-05 07:30作者:下載吧人氣:19

本教程介紹彩色煙霧的制作方法。整個(gè)制作過(guò)程其實(shí)非常簡(jiǎn)單,只要用選區(qū)工具做出局部細(xì)小煙霧的選區(qū),然后用畫筆涂上淡淡顏色,再把做好的小煙霧疊加在一起 煙霧的效果就出來(lái)了。最后可以用漸變疊加等加上想要的彩色即可。由于煙霧的選區(qū)都非常細(xì)小,用鋼筆勾選區(qū)的時(shí)候一定要細(xì)心,彩色煙霧色彩不好把握,前期最 好是從黑白效果開始,最后再上色。
最終效果

1、新建一個(gè)600 * 800像素的文檔,背景填充顏色:#D7EBF5,效果如下圖。

<圖1>
2、新建一個(gè)圖層,用橢圓選框工具拉出圖2所示的橢圓選區(qū),按Ctrl + Alt + D 羽化60個(gè)像素后填充白色,效果如圖3。
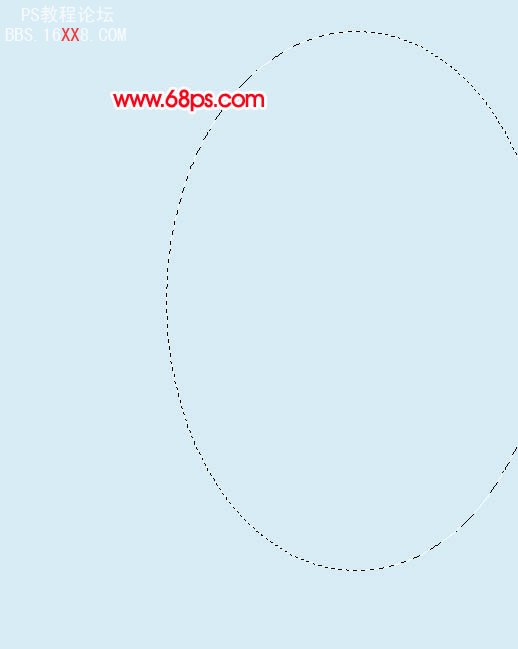
<圖2>
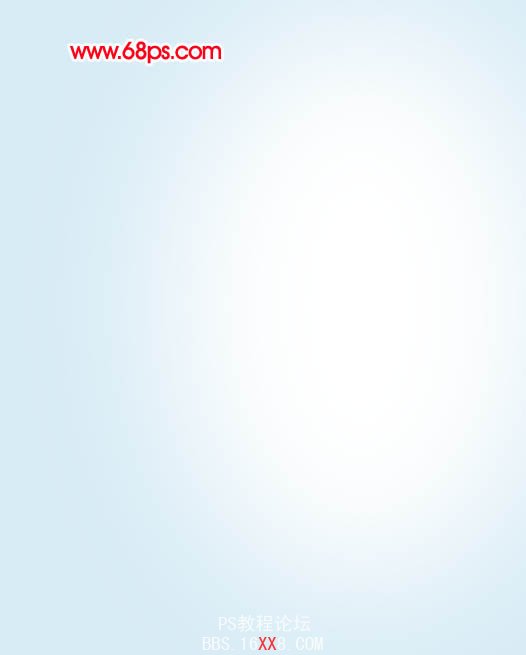
<圖3>
3、新建一個(gè)圖層,用鋼筆勾出煙霧的主體輪廓,轉(zhuǎn)為選區(qū)后填充白色,如下圖。填充后不要取消選區(qū)。
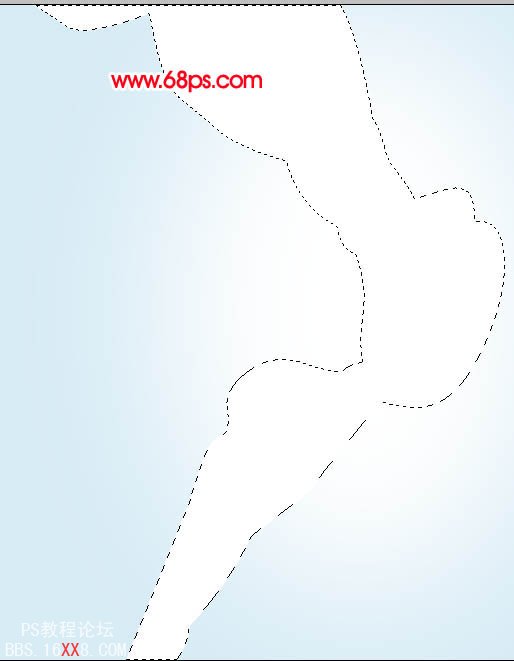
<圖4>
4、新建一個(gè)圖層,按Ctrl + Alt + G 與前一圖層編組,然后在當(dāng)前圖層下面新建一個(gè)圖層把選區(qū)填充黑色,圖層不透明度改為:10%,效果如下圖。
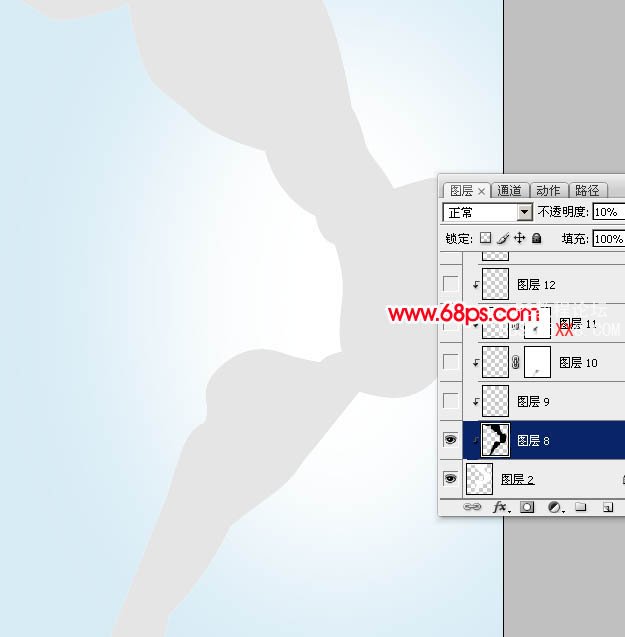
<圖5>
5、新建一個(gè)圖層,把前景顏色設(shè)置為黑色。調(diào)出煙霧主體的選區(qū),選擇畫筆工具,畫筆不透明度設(shè)置為:5%,然后把底部邊緣部分稍微涂暗一點(diǎn),如下圖。
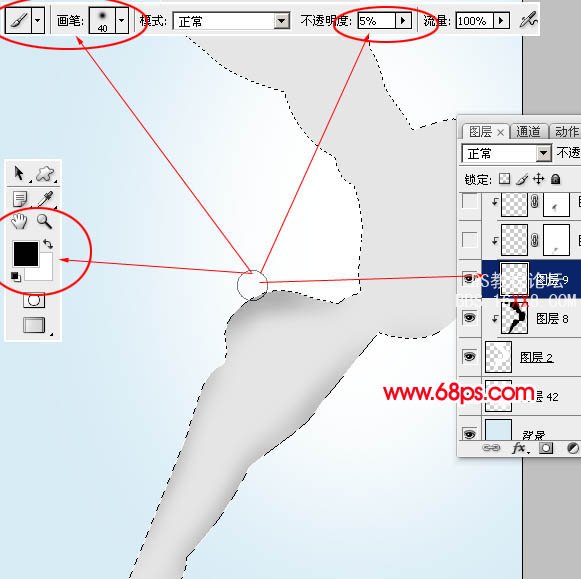
<圖6>
6、新建一個(gè)圖層,用鋼筆勾出圖7所示的路徑,轉(zhuǎn)為選區(qū)后羽化1個(gè)像素再填充白色,效果如圖8。

<圖7>

<圖8>
7、新建一個(gè)圖層,用鋼筆勾出一條曲線的路徑,轉(zhuǎn)為選區(qū)后填充黑色,取消選區(qū)后加上圖層蒙版,用黑色畫筆把頂部稍微涂點(diǎn)透明效果,如圖10。

<圖9>
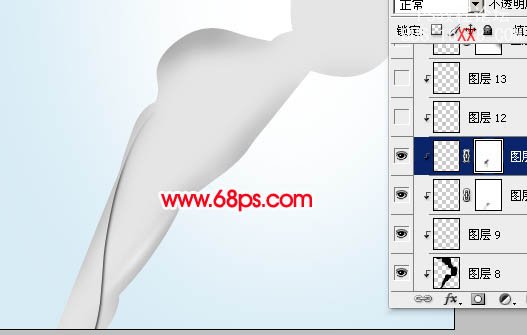
<圖10>
8、新建一個(gè)圖層,用鋼筆勾出圖11所示的選區(qū)填充黑色,圖層不透明度改為:20%,效果如圖12。保持選區(qū)新建一個(gè)圖層,選擇菜單:編輯 > 描邊,數(shù)值為1,顏色為黑色,確定后把圖層不透明度也改為:20%,效果如圖13。

<圖11>

<圖12>

<圖13>
9、新建一個(gè)圖層,用鋼筆勾出圖14所示的選區(qū)填充黑色,取消選區(qū)后加上圖層蒙版,用黑色漸變拉出頂部透明效果,如圖15。

<圖14>

<圖15>
10、新建一個(gè)圖層,用黑色畫筆涂出圖16 - 18所示的模糊曲線增強(qiáng)煙霧的層次感。

<圖16>

<圖17>

<圖18>
11、新建一個(gè)圖層,調(diào)出主體輪廓選區(qū),用黑色畫筆把右下角部分涂深一點(diǎn),效果如下圖。
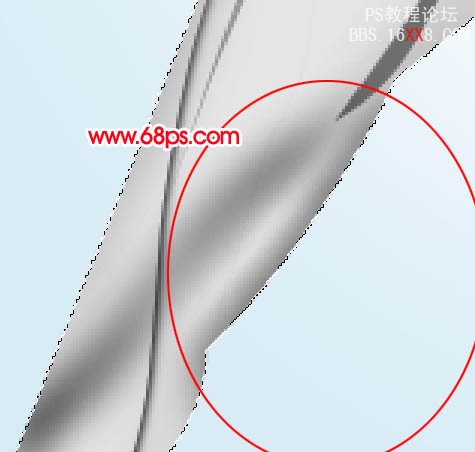
<圖19>
12、新建一個(gè)圖層,用鋼筆勾出圖20所示的選區(qū),用黑色畫筆把邊緣部分涂深一點(diǎn),效果如圖21。

<圖20>

<圖21>
13、新建一個(gè)圖層,用鋼筆勾出圖22所示的選區(qū),用黑色畫筆把邊緣部分涂深一點(diǎn)。

<圖22>
14、新建一個(gè)圖層,用鋼筆勾出圖23所示的選區(qū),用黑色畫筆把邊緣部分涂深一點(diǎn),效果如圖24。

<圖23>

<圖24>
15、新建一個(gè)圖層,用鋼筆勾出圖25所示的選區(qū),填充黑色,圖層不透明度改為:10%,如圖26,保持選區(qū)新建一個(gè)圖層,用黑色畫筆把邊緣部分涂深一點(diǎn),效果如圖27。

<圖25>

<圖26>

<圖27>
16、新建一個(gè)圖層,用鋼筆勾出圖28所示的選區(qū),填充黑色,圖層不透明度改為:10%,新建一個(gè)圖層,用黑色畫筆把選區(qū)邊緣涂暗一點(diǎn),效果如圖29。

<圖28>

<圖29>
17、底部的煙霧基本完成,頂部及中間部分的煙霧制作方法完全一樣,過(guò)程如圖30 - 34,注意好層次關(guān)系。

<圖30>
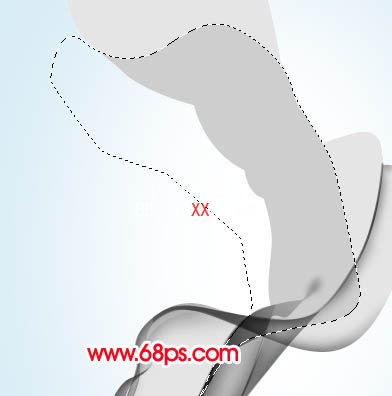
<圖31>
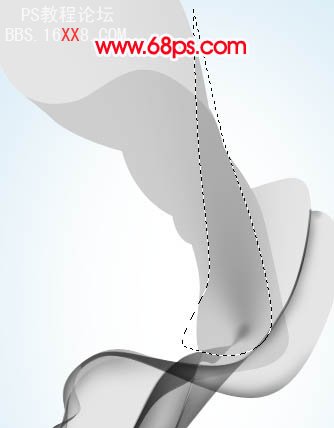
<圖32>
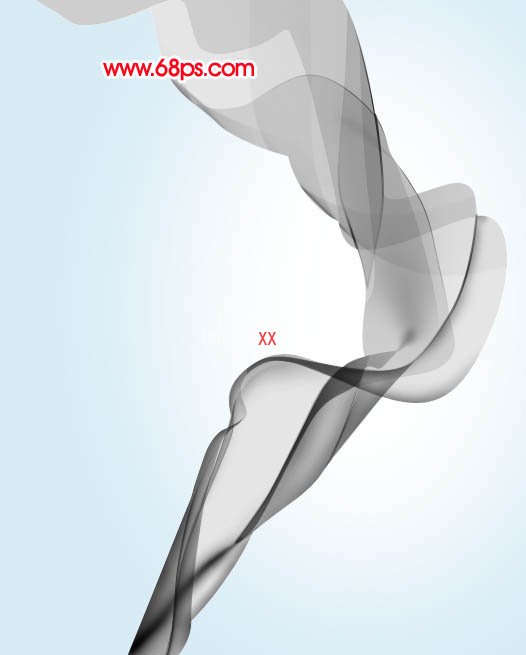
<圖33>
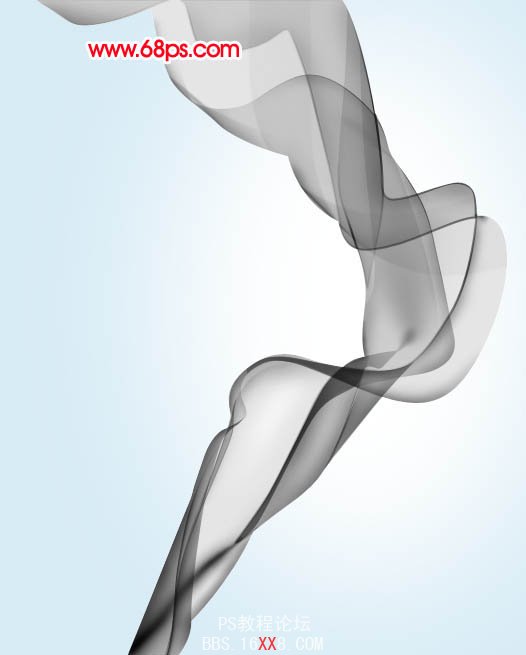
<圖34>
18、新建一個(gè)圖層,選擇漸變工具,顏色設(shè)置如圖35,由上至下拉出線性漸變,圖層混合模式改為“顏色”,效果如圖36。

<圖35>

<圖36>
19、把漸變圖層復(fù)制一層,圖層混合模式改為“變亮”,不透明度改為:50%,效果如下圖。

<圖37>
20、最后調(diào)整一下細(xì)節(jié)和整體顏色,完成最終效果。

<圖38>



相關(guān)推薦
相關(guān)下載
熱門閱覽
- 1ps斗轉(zhuǎn)星移合成劉亦菲到性感女戰(zhàn)士身上(10P)
- 2模糊變清晰,在PS中如何把模糊試卷變清晰
- 3ps楊冪h合成李小璐圖教程
- 4色階工具,一招搞定照片背后的“黑場(chǎng)”“白場(chǎng)”和“曝光”
- 5PS鼠繪奇幻的山谷美景白晝及星夜圖
- 6ps液化濾鏡
- 7ps CS4——無(wú)法完成請(qǐng)求,因?yàn)槲募袷侥K不能解析該文件。
- 8LR磨皮教程,如何利用lightroom快速磨皮
- 9實(shí)際操作,在PS中如何批量給圖層重命名并導(dǎo)出
- 10photoshop把晴天變陰天效果教程
- 11ps調(diào)出日系美女復(fù)古的黃色調(diào)教程
- 12軟件問(wèn)題,PS顯示字體有亂碼怎么辦
最新排行
- 1室內(nèi)人像,室內(nèi)情緒人像還能這樣調(diào)
- 2黑金風(fēng)格,打造炫酷城市黑金效果
- 3人物磨皮,用高低頻給人物進(jìn)行磨皮
- 4復(fù)古色調(diào),王家衛(wèi)式的港風(fēng)人物調(diào)色效果
- 5海報(bào)制作,制作炫酷的人物海報(bào)
- 6海報(bào)制作,制作時(shí)尚感十足的人物海報(bào)
- 7創(chuàng)意海報(bào),制作抽象的森林海報(bào)
- 8海報(bào)制作,制作超有氛圍感的黑幫人物海報(bào)
- 9碎片效果,制作文字消散創(chuàng)意海報(bào)
- 10人物海報(bào),制作漸變效果的人物封面海報(bào)
- 11文字人像,學(xué)習(xí)PS之人像文字海報(bào)制作
- 12噪點(diǎn)插畫,制作迷宮噪點(diǎn)插畫

網(wǎng)友評(píng)論