PS制作教師節海報教程
時間:2024-02-05 09:45作者:下載吧人氣:20
先看效果圖:

效果圖
素材:

素材1

素材2
以下是詳細的photoshop教程步驟:
1、選擇“文件/新建”菜單,打開“新建”或者Ctrl+N對話框 名稱為:教師節快樂,預設為:自定,寬度:800像素, 高度:600像素, “分辨率”為72 , “模式”為RGB顏色的文檔,然后點擊確定按鈕,如圖1所示。

圖1
2、在圖層面板中新建一個圖層,接著工具箱選擇矩形工具,在工作區中拖出一個矩形的形狀,設置前景色的顏色為藍色,RGB值分別是98、179、222,填充給矩形的形狀,接著按鍵盤快捷鍵Alt+Delete填充,按鍵盤快捷鍵Ctrl+D取消選區,如圖2所示。
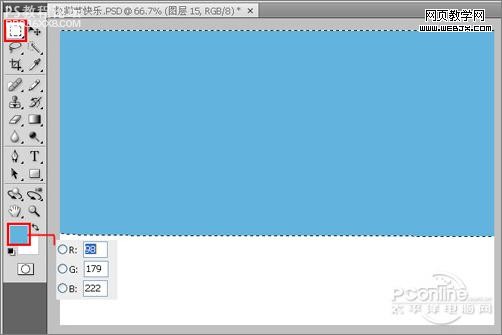
圖2
3、在圖層面板中新建一個圖層,接著工具箱選擇矩形工具,在工作區中拖出一個矩形的形狀,設置前景色的顏色為灰色,RGB值分別是194、193、194,填充給矩形的形狀,接著按鍵盤快捷鍵Alt+Delete填充,按鍵盤快捷鍵Ctrl+D取消選區,如圖3所示。
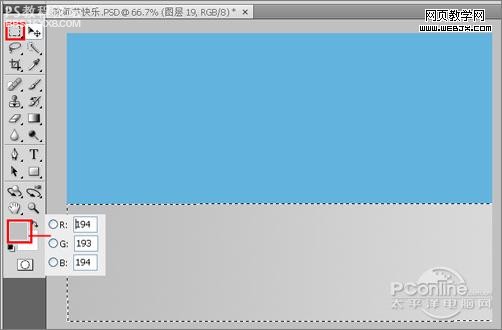
圖3
4、在圖層面板上單擊創建新圖層按鈕,再用鋼筆工具,畫出一個無規則的形狀,在工具箱中選擇設置前景色,設置前景色的顏色為淡藍色,RGB值分別是214、231、247,填充給無規則的形狀,按鍵盤快捷鍵Ctrl+Enter轉換為選區,接著按鍵盤快捷鍵Alt+Delete填充,按鍵盤快捷鍵Ctrl+D取消選區,如圖4所示。
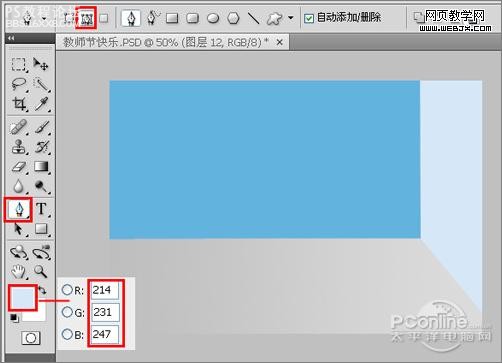
圖4
5、在圖層面板上單擊創建新圖層按鈕,再用鋼筆工具,畫出一個無規則的形狀,在工具箱中選擇設置前景色,設置前景色的顏色為土黃色,RGB值分別是177、117、38,填充給無規則的形狀,按鍵盤快捷鍵Ctrl+Enter轉換為選區,接著按鍵盤快捷鍵Alt+Delete填充,按鍵盤快捷鍵Ctrl+D取消選區,如圖5所示。
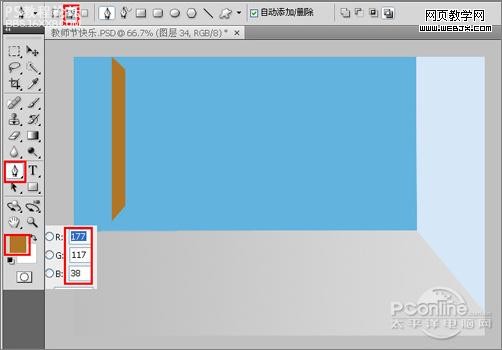
圖5
, 6、同步驟5的做法一樣,調整后的效果,如圖6所示。
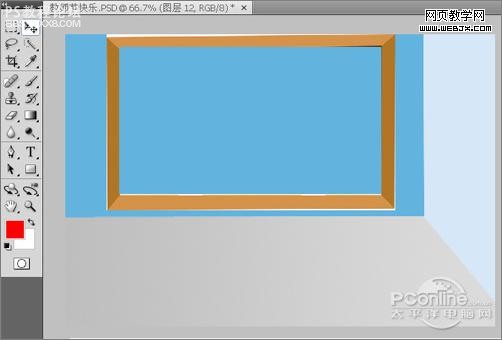
圖6
7、在圖層面板中新建一個圖層,接著工具箱選擇矩形工具,在工作區中拖出一個矩形的形狀,設置前景色的顏色為黑色,填充給矩形的形狀,接著按鍵盤快捷鍵Alt+Delete填充,按鍵盤快捷鍵Ctrl+D取消選區,如圖7所示。

圖7
8、在圖層面板上單擊創建新圖層按鈕,再用鋼筆工具,畫出一個無規則的形狀,在工具箱中選擇設置前景色,設置前景色的顏色為土深藍色,RGB值分別是51、137、186,填充給無規則的形狀,按鍵盤快捷鍵Ctrl+Enter轉換為選區,接著按鍵盤快捷鍵Alt+Delete填充,按鍵盤快捷鍵Ctrl+D取消選區,如圖8所示。
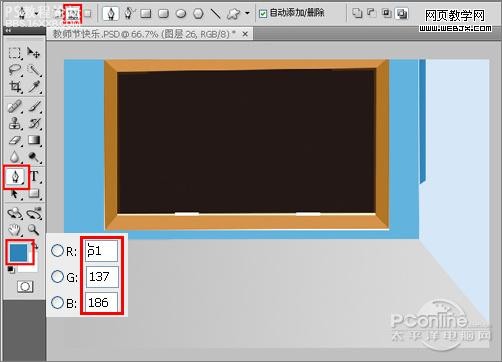
圖8
9、其他的做法與步驟8一樣,調整后的效果,如圖9所示。

圖9
, 10、在工具箱中選擇畫筆工具,在屬性欄中設置畫筆屬性,設置畫筆為21,不透明度為100%,顏色為白色,然后在窗畫出高光的效果,如圖10所示。

圖10
11、在圖層面板中新建一個圖層,接著工具箱選擇矩形工具,在工作區中拖出一個矩形的形狀,設置前景色的顏色為灰色,填充給矩形的形狀,接著按鍵盤快捷鍵Alt+Delete填充,按鍵盤快捷鍵Ctrl+D取消選區,如圖11所示。

圖11
12、接著按住鍵盤的Alt鍵不放,分別選擇圖11圖層,按鼠標左鍵拖出幾個線形圖層,并按快捷鍵Ctrl+T調整大小與位置,如圖12所示。
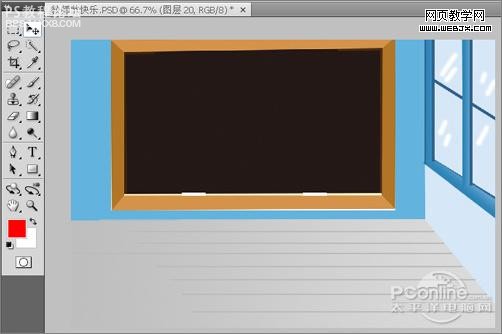
圖12
13、同步驟11、12的做法一樣,如圖13所示。
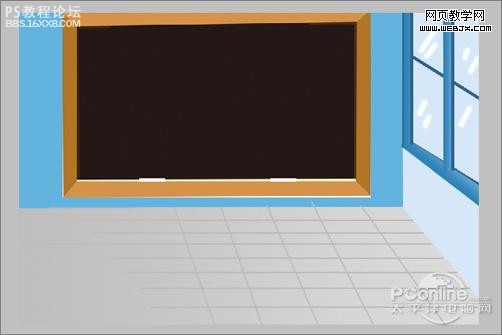
圖13
14、在圖層面板中新建一個圖層,接著工具箱選擇矩形工具,在工作區中拖出一個矩形的形狀,設置前景色的顏色為土黃色,RGB值分別是148、95、61,填充給矩形的形狀,接著按鍵盤快捷鍵Alt+Delete填充,按鍵盤快捷鍵Ctrl+D取消選區,如圖14所示。
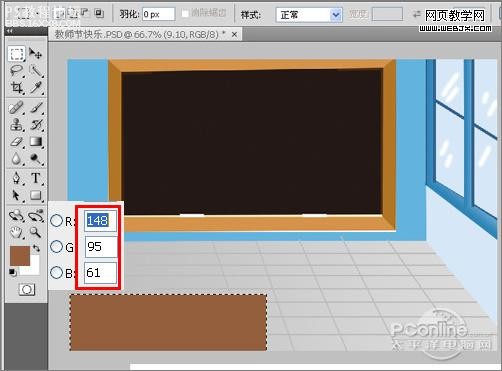
圖14
15、同步驟14的做法一樣,如圖15所示。

圖15
, 16、執行菜單:“文件”/“置入”,置入素材1,調整其到適合的位置及大小,如圖16所示。
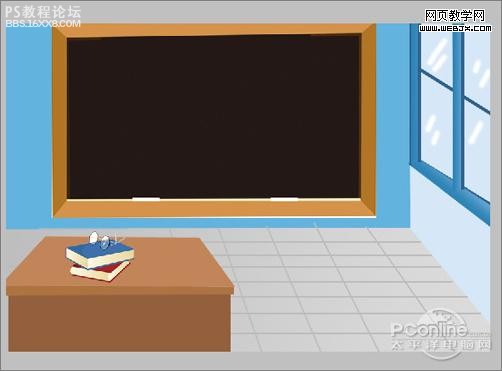
圖16
17、選擇素材1復制一個副本素材1,接著在工具箱選擇移動工具,按鍵盤Ctrl不放用鼠標單擊副本素材1轉換成選區并設置前景色我黑色填充給副本素材1,接著調整位置與距離,如圖17所示。

圖17
18、在工具箱中選擇橫排文字工具 ,在畫面中用鼠標單擊后,出現一個輸入文字光標,在光標后輸入“老師你您辛苦啦”,在工具選項欄中設置字體為“創藝簡行楷”,設置字體大小為“81.79點”,設置消除鋸齒為“銳利”,設置字體顏色為白色,并按快捷鍵Ctrl+T自由變化工具調整,如圖18所示。

圖18
19、在工具箱中選擇直排文字工具 ,在畫面中用鼠標單擊后,出現一個輸入文字光標,在光標后輸入“教師節快樂”,在工具選項欄中設置字體為“創藝簡行楷”,設置字體大小為“29.5點”,設置消除鋸齒為“銳利”,設置字體顏色為白色,并按快捷鍵Ctrl+T自由變化工具調整,如圖18所示。

圖19
20、在圖層面板上單擊創建新圖層按鈕,命名為心形,再用鋼筆工具,畫出一個心形的形狀,在工具箱中選擇設置前景色,設置前景色的顏色為紅色,填充給心形的形狀,按鍵盤快捷鍵Ctrl+Enter轉換為選區,接著按鍵盤快捷鍵Alt+Delete填充,按鍵盤快捷鍵Ctrl+D取消選區,如圖20所示。

圖20
, 21、選擇L圖層,右擊心形圖層,選擇混合選項,進入到圖層樣式,分別勾選內陰影、內發光、斜面和浮雕、等高線、光澤、顏色疊加選項,分別設置它們不同的值,分別如圖所示21、22、23、24、25、26。效果圖如圖27所示。

圖21
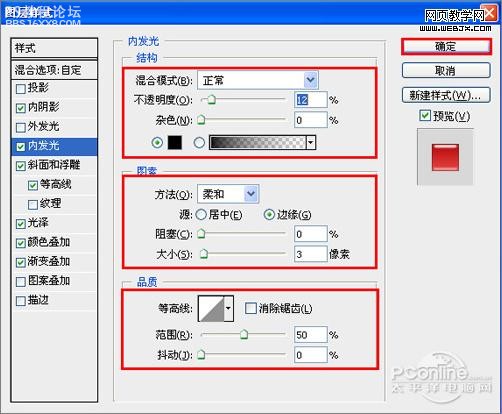
圖22
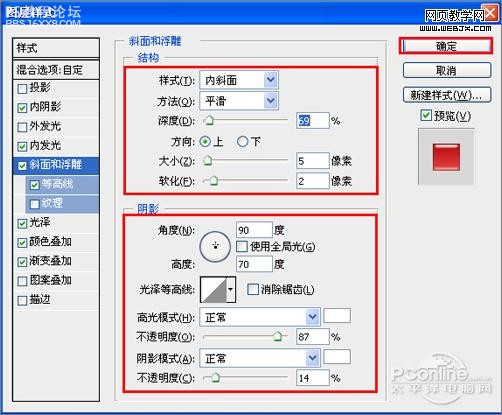
圖23
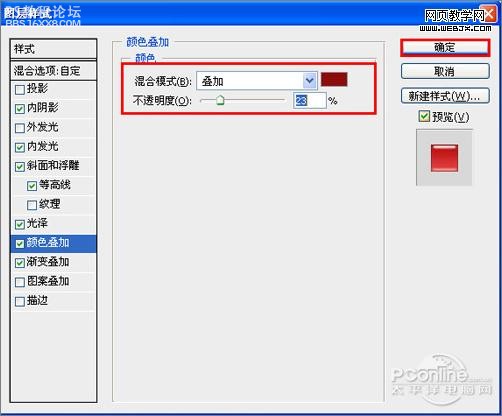
圖24
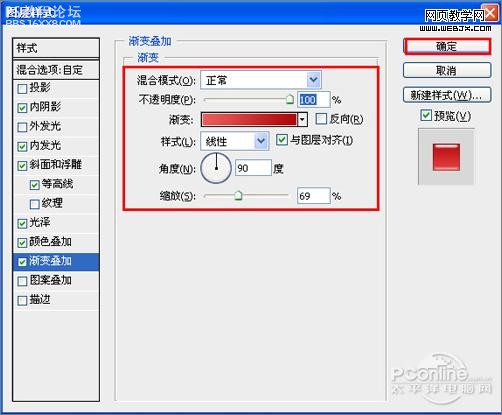
圖25
,

圖26

圖27
22、在工具箱中選擇橫排文字工具 ,在畫面中用鼠標單擊后,出現一個輸入文字光標,在光標后輸入“9.10”,在工具選項欄中設置字體為“創藝簡行楷”,設置字體大小為“41點”,設置消除鋸齒為“銳利”,設置字體顏色為白色,并按快捷鍵Ctrl+T自由變化工具調整,如圖28所示。

圖28
23、執行菜單:“文件”/“置入”,置入素材2,調整其到適合的位置及大小,如圖29所示。

圖29
24、選擇人物素材圖層按住鍵盤的Alt鍵不放,按鼠標左鍵拖出一個“人物素材副本”,并添加一個蒙板給素材副本,在工具箱中選擇漸變工具,給素材副本添加一個漸變,調整后的效果圖如圖30所示。

圖30
作者:李華仁 出處:pconline

效果圖
素材:

素材1

素材2
以下是詳細的photoshop教程步驟:
1、選擇“文件/新建”菜單,打開“新建”或者Ctrl+N對話框 名稱為:教師節快樂,預設為:自定,寬度:800像素, 高度:600像素, “分辨率”為72 , “模式”為RGB顏色的文檔,然后點擊確定按鈕,如圖1所示。

圖1
2、在圖層面板中新建一個圖層,接著工具箱選擇矩形工具,在工作區中拖出一個矩形的形狀,設置前景色的顏色為藍色,RGB值分別是98、179、222,填充給矩形的形狀,接著按鍵盤快捷鍵Alt+Delete填充,按鍵盤快捷鍵Ctrl+D取消選區,如圖2所示。
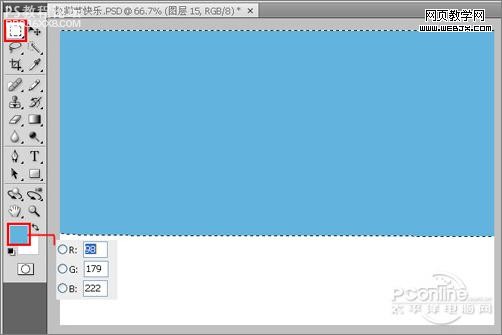
圖2
3、在圖層面板中新建一個圖層,接著工具箱選擇矩形工具,在工作區中拖出一個矩形的形狀,設置前景色的顏色為灰色,RGB值分別是194、193、194,填充給矩形的形狀,接著按鍵盤快捷鍵Alt+Delete填充,按鍵盤快捷鍵Ctrl+D取消選區,如圖3所示。
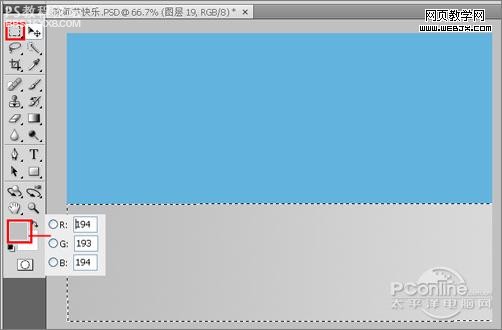
圖3
4、在圖層面板上單擊創建新圖層按鈕,再用鋼筆工具,畫出一個無規則的形狀,在工具箱中選擇設置前景色,設置前景色的顏色為淡藍色,RGB值分別是214、231、247,填充給無規則的形狀,按鍵盤快捷鍵Ctrl+Enter轉換為選區,接著按鍵盤快捷鍵Alt+Delete填充,按鍵盤快捷鍵Ctrl+D取消選區,如圖4所示。
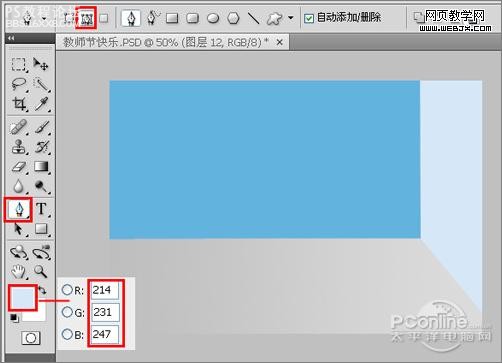
圖4
5、在圖層面板上單擊創建新圖層按鈕,再用鋼筆工具,畫出一個無規則的形狀,在工具箱中選擇設置前景色,設置前景色的顏色為土黃色,RGB值分別是177、117、38,填充給無規則的形狀,按鍵盤快捷鍵Ctrl+Enter轉換為選區,接著按鍵盤快捷鍵Alt+Delete填充,按鍵盤快捷鍵Ctrl+D取消選區,如圖5所示。
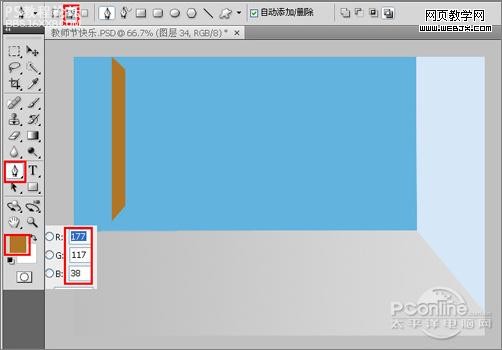
圖5
, 6、同步驟5的做法一樣,調整后的效果,如圖6所示。
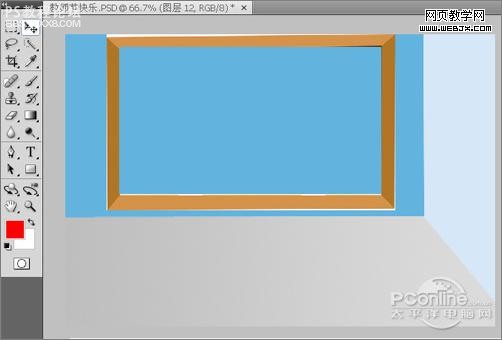
圖6
7、在圖層面板中新建一個圖層,接著工具箱選擇矩形工具,在工作區中拖出一個矩形的形狀,設置前景色的顏色為黑色,填充給矩形的形狀,接著按鍵盤快捷鍵Alt+Delete填充,按鍵盤快捷鍵Ctrl+D取消選區,如圖7所示。

圖7
8、在圖層面板上單擊創建新圖層按鈕,再用鋼筆工具,畫出一個無規則的形狀,在工具箱中選擇設置前景色,設置前景色的顏色為土深藍色,RGB值分別是51、137、186,填充給無規則的形狀,按鍵盤快捷鍵Ctrl+Enter轉換為選區,接著按鍵盤快捷鍵Alt+Delete填充,按鍵盤快捷鍵Ctrl+D取消選區,如圖8所示。
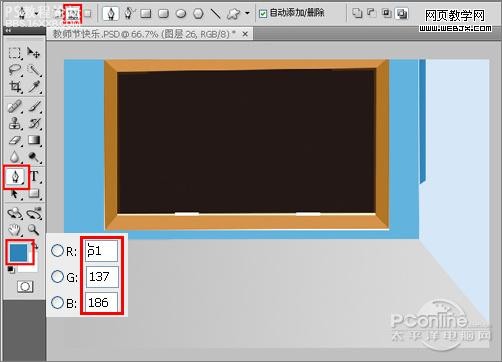
圖8
9、其他的做法與步驟8一樣,調整后的效果,如圖9所示。

圖9
, 10、在工具箱中選擇畫筆工具,在屬性欄中設置畫筆屬性,設置畫筆為21,不透明度為100%,顏色為白色,然后在窗畫出高光的效果,如圖10所示。

圖10
11、在圖層面板中新建一個圖層,接著工具箱選擇矩形工具,在工作區中拖出一個矩形的形狀,設置前景色的顏色為灰色,填充給矩形的形狀,接著按鍵盤快捷鍵Alt+Delete填充,按鍵盤快捷鍵Ctrl+D取消選區,如圖11所示。

圖11
12、接著按住鍵盤的Alt鍵不放,分別選擇圖11圖層,按鼠標左鍵拖出幾個線形圖層,并按快捷鍵Ctrl+T調整大小與位置,如圖12所示。
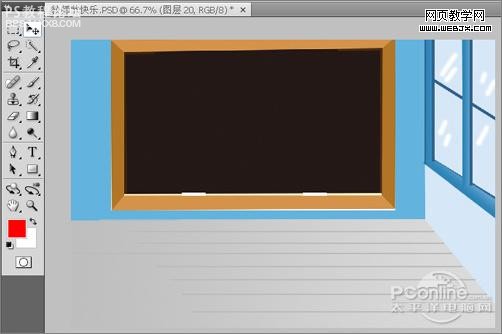
圖12
13、同步驟11、12的做法一樣,如圖13所示。
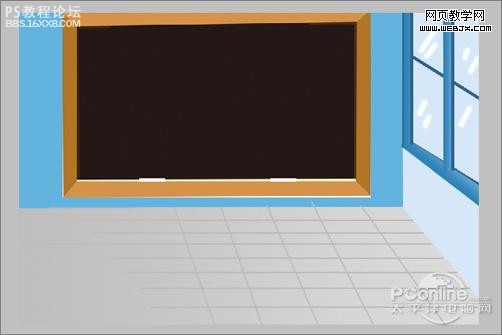
圖13
14、在圖層面板中新建一個圖層,接著工具箱選擇矩形工具,在工作區中拖出一個矩形的形狀,設置前景色的顏色為土黃色,RGB值分別是148、95、61,填充給矩形的形狀,接著按鍵盤快捷鍵Alt+Delete填充,按鍵盤快捷鍵Ctrl+D取消選區,如圖14所示。
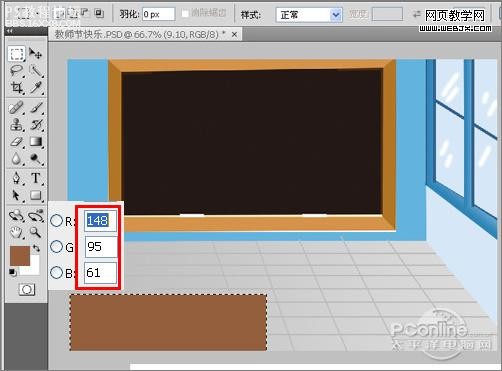
圖14
15、同步驟14的做法一樣,如圖15所示。

圖15
, 16、執行菜單:“文件”/“置入”,置入素材1,調整其到適合的位置及大小,如圖16所示。
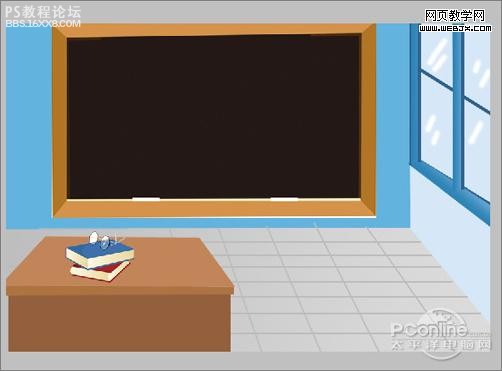
圖16
17、選擇素材1復制一個副本素材1,接著在工具箱選擇移動工具,按鍵盤Ctrl不放用鼠標單擊副本素材1轉換成選區并設置前景色我黑色填充給副本素材1,接著調整位置與距離,如圖17所示。

圖17
18、在工具箱中選擇橫排文字工具 ,在畫面中用鼠標單擊后,出現一個輸入文字光標,在光標后輸入“老師你您辛苦啦”,在工具選項欄中設置字體為“創藝簡行楷”,設置字體大小為“81.79點”,設置消除鋸齒為“銳利”,設置字體顏色為白色,并按快捷鍵Ctrl+T自由變化工具調整,如圖18所示。

圖18
19、在工具箱中選擇直排文字工具 ,在畫面中用鼠標單擊后,出現一個輸入文字光標,在光標后輸入“教師節快樂”,在工具選項欄中設置字體為“創藝簡行楷”,設置字體大小為“29.5點”,設置消除鋸齒為“銳利”,設置字體顏色為白色,并按快捷鍵Ctrl+T自由變化工具調整,如圖18所示。

圖19
20、在圖層面板上單擊創建新圖層按鈕,命名為心形,再用鋼筆工具,畫出一個心形的形狀,在工具箱中選擇設置前景色,設置前景色的顏色為紅色,填充給心形的形狀,按鍵盤快捷鍵Ctrl+Enter轉換為選區,接著按鍵盤快捷鍵Alt+Delete填充,按鍵盤快捷鍵Ctrl+D取消選區,如圖20所示。

圖20
, 21、選擇L圖層,右擊心形圖層,選擇混合選項,進入到圖層樣式,分別勾選內陰影、內發光、斜面和浮雕、等高線、光澤、顏色疊加選項,分別設置它們不同的值,分別如圖所示21、22、23、24、25、26。效果圖如圖27所示。

圖21
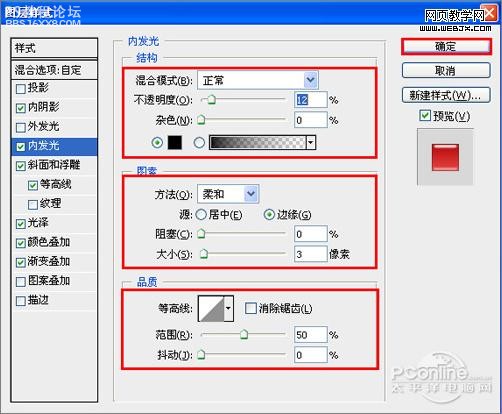
圖22
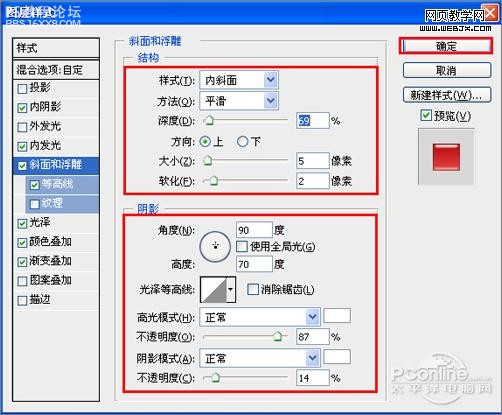
圖23
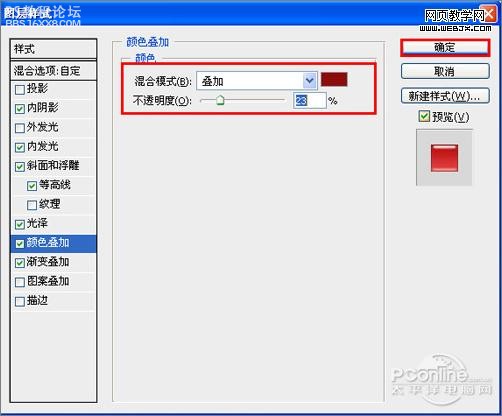
圖24
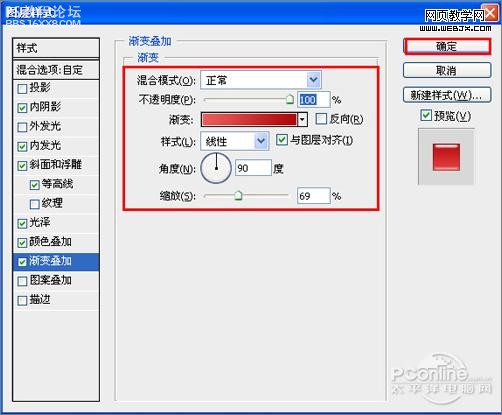
圖25
,

圖26

圖27
22、在工具箱中選擇橫排文字工具 ,在畫面中用鼠標單擊后,出現一個輸入文字光標,在光標后輸入“9.10”,在工具選項欄中設置字體為“創藝簡行楷”,設置字體大小為“41點”,設置消除鋸齒為“銳利”,設置字體顏色為白色,并按快捷鍵Ctrl+T自由變化工具調整,如圖28所示。

圖28
23、執行菜單:“文件”/“置入”,置入素材2,調整其到適合的位置及大小,如圖29所示。

圖29
24、選擇人物素材圖層按住鍵盤的Alt鍵不放,按鼠標左鍵拖出一個“人物素材副本”,并添加一個蒙板給素材副本,在工具箱中選擇漸變工具,給素材副本添加一個漸變,調整后的效果圖如圖30所示。

圖30
作者:李華仁 出處:pconline
標簽教程,海報,教師節,制作,PS

網友評論