photoshop如何用復制變換設計創意螺旋圖案
時間:2024-02-05 11:15作者:下載吧人氣:25
下面就是做的一些實例圖!

圖1 效果圖片下面簡單的介紹其中的幾種,先用鋼筆工具勾畫出一個圖形來,如圖2。

圖2 photoshop鋼筆工具
再用圖層面板下的路徑填充給圖形填上顏色(注:一定用路徑填充,這樣不會有齒),如圖3。

圖3 photoshop路徑填充
用路徑選擇工具(鍵頭)選中路徑(一定要選擇路徑不然復制出來的東西會有很多圖層)再按ctrl+Alt+T復制變換,把變換的中心節點移到左下角,如圖4。

圖4 photoshop變換路徑
再旋轉一下方向,進行調整,如圖5。

圖5 圖像效果
接下來就是出效果的了!~按Ctrl+Alt+Shift+T......多按幾次,看看效果,如圖6。
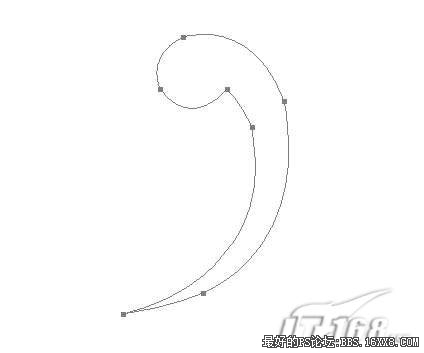
圖6 photoshop路徑工具
下面就是進一部的修飾了!~加個邊框,這樣看起來整體些(操作步驟就不用我說了吧!)選區描邊設置不同的粗細,如圖7。
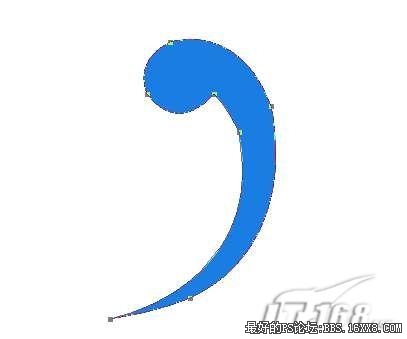
圖7 photoshop選區描邊
調整好后,在頂點處畫上一個圖案,注意對起齊。
用上面介紹的同樣的方法!~調節中點到對稱軸中心點(這樣使它復制時能圍著那個中點進行復制)旋轉方向調整位置這次可以格開點,如圖8。
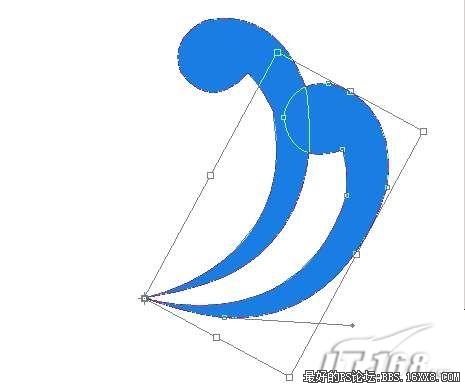
圖8 photoshop圖像效果
同樣按Ctrl+Alt+Shift+T......多按幾次,如圖9。

圖9 photoshop圖像效果photoshop教程

圖1 效果圖片下面簡單的介紹其中的幾種,先用鋼筆工具勾畫出一個圖形來,如圖2。

圖2 photoshop鋼筆工具
再用圖層面板下的路徑填充給圖形填上顏色(注:一定用路徑填充,這樣不會有齒),如圖3。

圖3 photoshop路徑填充
用路徑選擇工具(鍵頭)選中路徑(一定要選擇路徑不然復制出來的東西會有很多圖層)再按ctrl+Alt+T復制變換,把變換的中心節點移到左下角,如圖4。

圖4 photoshop變換路徑
再旋轉一下方向,進行調整,如圖5。

圖5 圖像效果
接下來就是出效果的了!~按Ctrl+Alt+Shift+T......多按幾次,看看效果,如圖6。
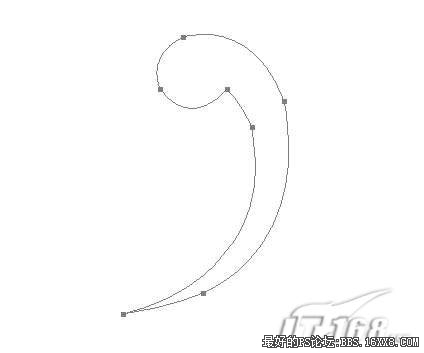
圖6 photoshop路徑工具
下面就是進一部的修飾了!~加個邊框,這樣看起來整體些(操作步驟就不用我說了吧!)選區描邊設置不同的粗細,如圖7。
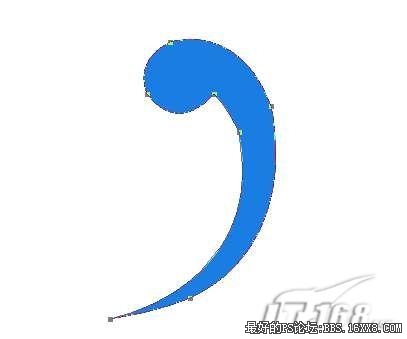
圖7 photoshop選區描邊
調整好后,在頂點處畫上一個圖案,注意對起齊。
用上面介紹的同樣的方法!~調節中點到對稱軸中心點(這樣使它復制時能圍著那個中點進行復制)旋轉方向調整位置這次可以格開點,如圖8。
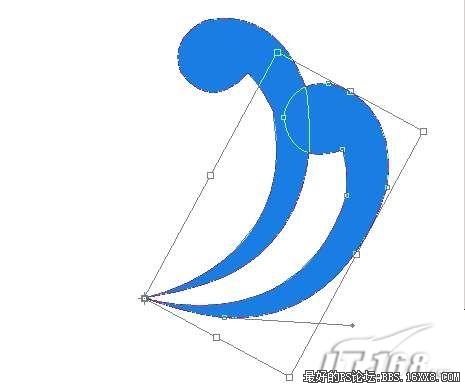
圖8 photoshop圖像效果
同樣按Ctrl+Alt+Shift+T......多按幾次,如圖9。

圖9 photoshop圖像效果photoshop教程
標簽創意,螺旋,圖案,設計,變換,如,何用,復制,photosh

網友評論