photoshop鋼筆工具畫圖實例
時間:2024-02-05 12:45作者:下載吧人氣:23
簡介:本教程讓我們怎樣掌握photoshop鋼筆工具操作細節,如何操作描繪出企鵝的輪廓。
最終效果預覽

步驟一
在photoshop中打開圖片重設你想要的大小。我將大小重新調整為1800px*2546px。
我將企鵝圖像的透明度降到50%這樣你可以更加容易看到你創建的路徑和曲線。為了做到這一點,只需要簡單的復制圖層
刪除原始圖層,然后設置的不透明度到50%。
步驟二
創建一個新層命名為 ‘Body’選擇鋼筆工具(鋼筆工具的快捷鍵‘P’).
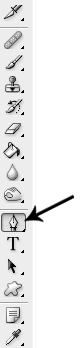
確認你已經選擇了路徑模式。

步驟三
首先我們開始身體的輪廓。在頭頂上左擊,會出現一個小正方形,這個就叫做錨點,這是路徑的開始。
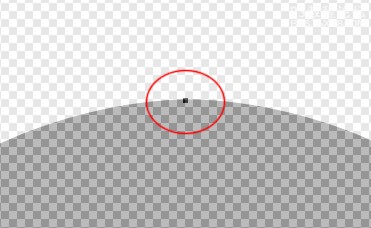
為了創建更大的區域,我喜歡創造更大的線,我覺得它創造了一個光滑的曲線,而不是創造了很多錨點。但是如果你想的話,你也可以創建較小的線條和使用更多的錨點。這兩種方法都試一試,看哪個最適合你。
當你創建更小和更詳細的細節部位時比如說腳步,你就要創建較小的線條和曲線。
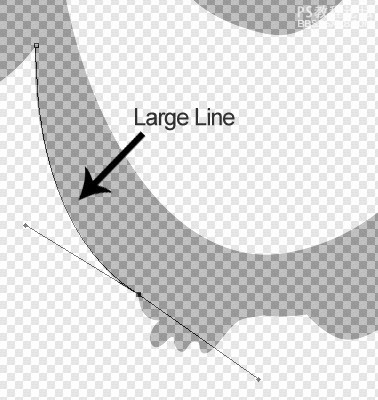
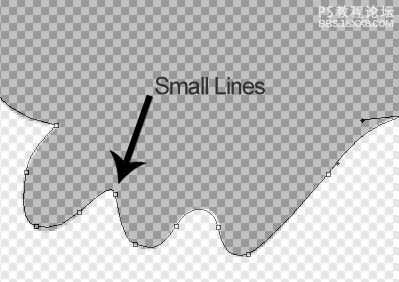
步驟四
點擊并按住開始繪制胳膊
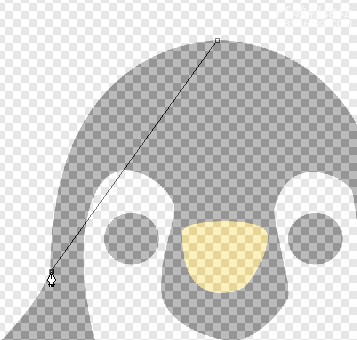
, 現在往下拖動鼠標你將注意到線條將會彎曲。
拖動并釋放鼠標按鈕并當您的線條輪廓適合頭部邊緣的輪廓時。
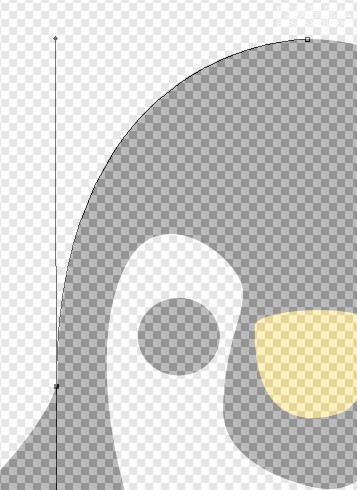
如果線條沒有你想像的那樣,沒問題,鋼筆工具是非常寬容的。
一種選擇是, 刪除你最后創建的一個錨點。要做到這一點, 按DELETE 。這將刪除最后錨點。在您刪除錨點后你必須記住點擊最后錨點否則你將創建一個新的子路徑。
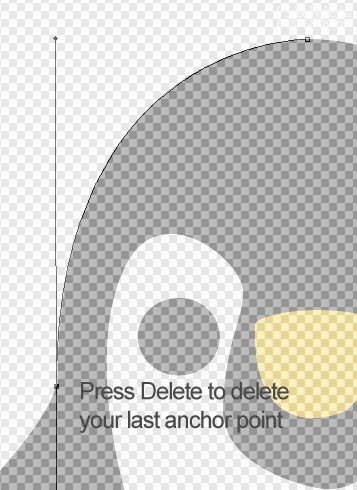
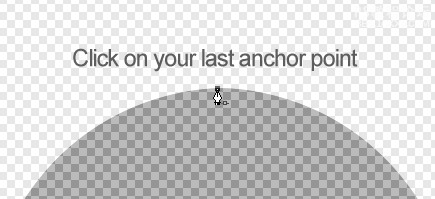
您也可以選擇轉換點工具編輯線條的角度 。當您創建了曲線你可能發現這些兩行顯示。這些被稱為指南/方向線。他們控制曲線的角度和長度。
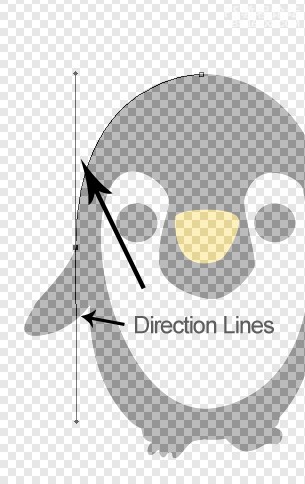
保持鋼筆工具仍處于選中狀態,按住’alt’ (這是轉換點工具的快捷鍵)和懸停在頂端的方向線。 (您會發現,您的光標移動將不會改變,直到您懸停在兩端方向線或一個錨點) 。
現在你點擊上部的并按住頂端方向線,你將能夠編輯曲線 并對它進行任何微調。
最后的編輯方法是按住‘Ctrl’鍵。這樣能夠讓你移動錨點和方向和再對你的線條和曲線做一些修改。
如果你想的話可以弄幾個線條看你能夠怎樣操作線條。
步驟5
如果你不編輯的話,底部的方向將會是這樣長像這個樣子。
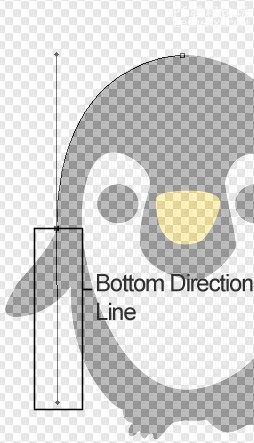
如果你繼續用鋼筆工具點擊胳膊的外部的話,線條將不會你在你想要的地方。
這是大的方向線以及創建一個大型曲線(基本上是一個長的方向線=長的曲線,短的方向線=短曲線! ) 。
按住 ‘Alt’點擊并拖動底部的方向線向上使線條在合理的貼近錨點跟蹤胳膊的方向。
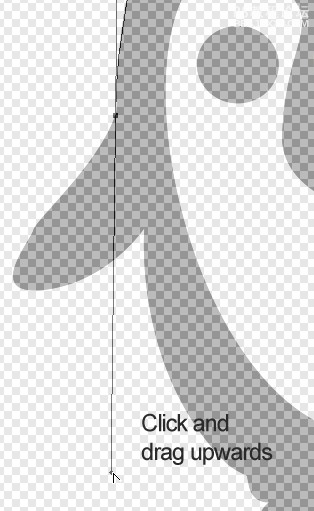
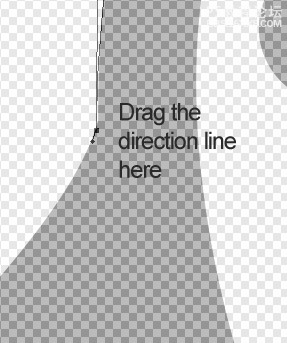
, 現在你應該圍著胳膊繪制曲線使用不同的方法編輯線條或曲線
這就是我做的樣子
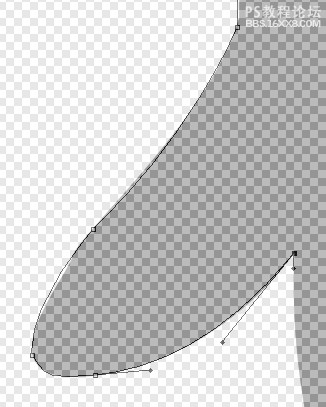
下面的信息在步驟3至5中您應該圍繞全身繪制。
記住,保持你的鼠標往一個方向的曲線拖動
長的方向線=長曲線
短的方向線=短曲線
如果你要刪除錨點,點擊最后一個你創建的
使用轉換點工具來縮短/延長方向線
放大區域,這樣更加詳細需要小曲線和線條
它并不重要,如果你的線條不是完美地跟隨周圍的邊緣
不要著急,慢慢來!
步驟6
當你完成右胳膊后你點擊第一次創建的錨點。這樣將會關閉完成路徑。
你的圖像應該看起來像這個樣子。
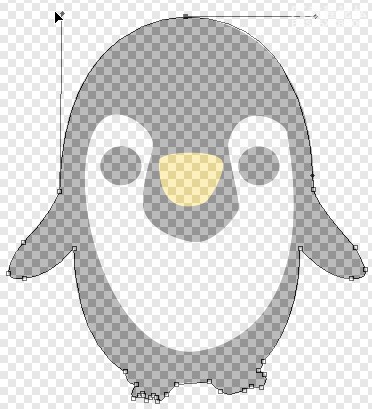
現在將前景色設置為黑色。

現在右擊(鋼筆工具仍然選中)將會出現這個對話框。
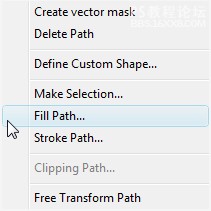
點擊填充路徑使用以下的設置。
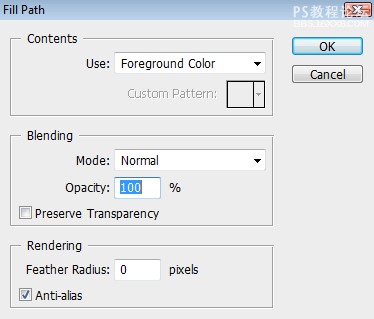
鋼筆的輪廓將會圍繞在身體周圍,按下del清除這個。
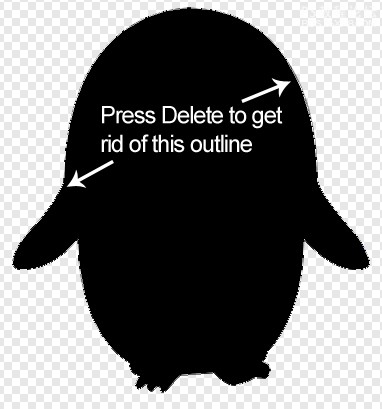
你的圖像應該像這個樣子。
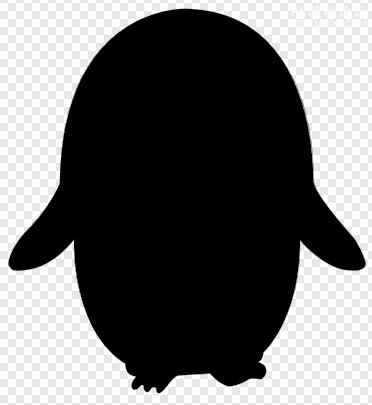
步驟7
點擊圖層面板中的眼睛圖標隱藏這個圖層。
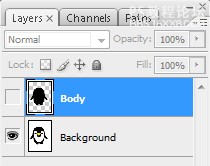
在boby圖層上創建一個新層命名為 ‘Stomach’。使用鋼筆工具描繪出身體上白色的部分。
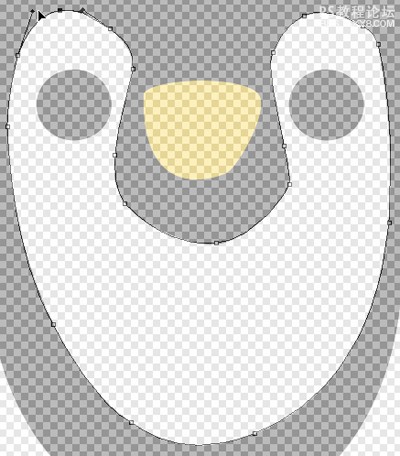
, 當你完成時關閉路徑,將前景色設置為白色,右擊選擇填充路徑。點擊刪除鍵清除掉鋼筆輪廓
現在你的圖像看起來應該這個樣子保持boby圖層可見的話。
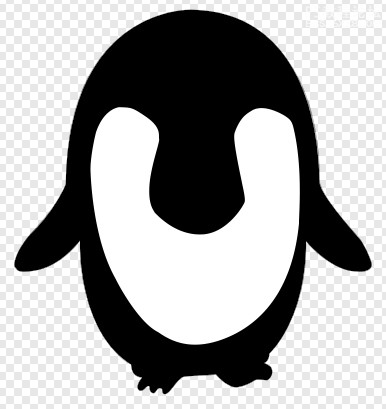
步驟8
創建一個新的圖層命名為 ‘Left Eye’. 隱藏其他的圖層除了原始的企鵝圖像。
由于眼睛是圓的你可以選擇多邊形工具
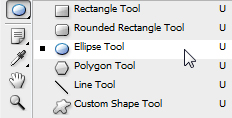
或者使用鋼筆工具繪制眼睛并用黑色填充
在你完成了做左眼后,復制圖層 (Ctrl & J/Apple Option Key & J)移動到另一個眼睛。命名這個圖層為 ‘Right Eye’.
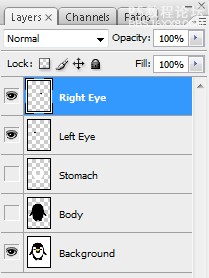
這就是所有圖層可見這張圖像呈現的樣子。
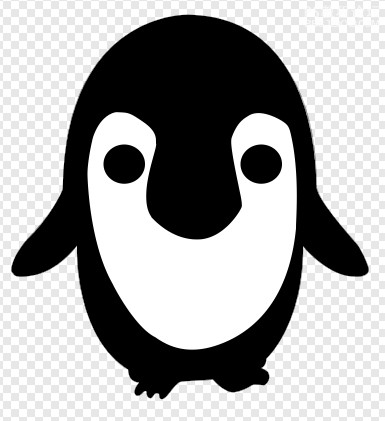
步驟9
創建另外一個圖層命名為 ‘Beak’。再一次隱藏其他的圖層這樣你就可以跟蹤鳥嘴。
圍繞著鳥嘴使用鋼筆工具繪制并將前景色設置為 #fbdf26.填充路徑并按下del刪除鍵清除鋼筆輪廓。
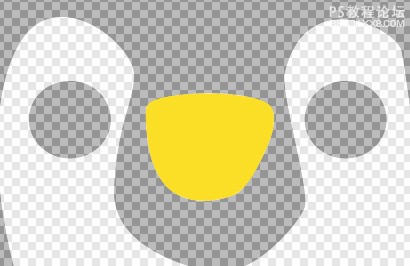
步驟10
刪除背景圖層(原來的企鵝圖像)讓所有的圖像可見。我在底部添加了一個圖層用白色填充和修改使企鵝圖像變得簡潔。
這就是我們創建的最終效果圖,我希望大家喜歡這個教程。

最終效果預覽

步驟一
在photoshop中打開圖片重設你想要的大小。我將大小重新調整為1800px*2546px。
我將企鵝圖像的透明度降到50%這樣你可以更加容易看到你創建的路徑和曲線。為了做到這一點,只需要簡單的復制圖層
刪除原始圖層,然后設置的不透明度到50%。
步驟二
創建一個新層命名為 ‘Body’選擇鋼筆工具(鋼筆工具的快捷鍵‘P’).
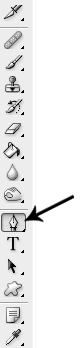
確認你已經選擇了路徑模式。

步驟三
首先我們開始身體的輪廓。在頭頂上左擊,會出現一個小正方形,這個就叫做錨點,這是路徑的開始。
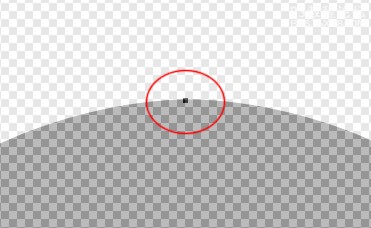
為了創建更大的區域,我喜歡創造更大的線,我覺得它創造了一個光滑的曲線,而不是創造了很多錨點。但是如果你想的話,你也可以創建較小的線條和使用更多的錨點。這兩種方法都試一試,看哪個最適合你。
當你創建更小和更詳細的細節部位時比如說腳步,你就要創建較小的線條和曲線。
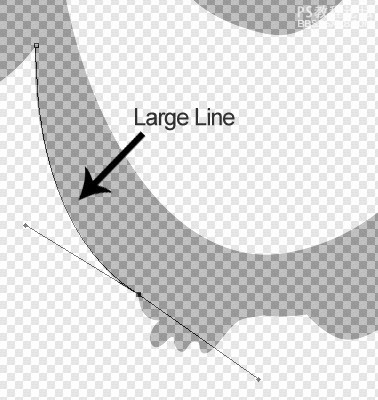
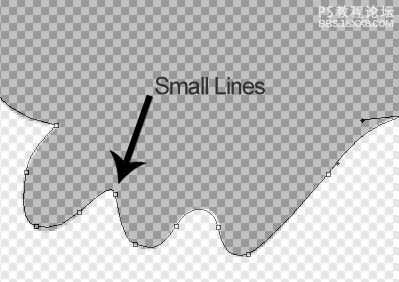
步驟四
點擊并按住開始繪制胳膊
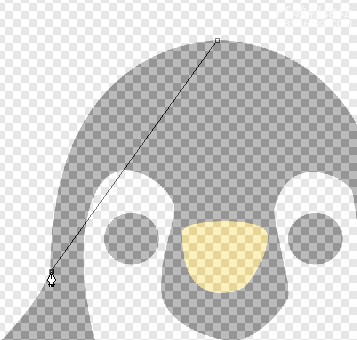
, 現在往下拖動鼠標你將注意到線條將會彎曲。
拖動并釋放鼠標按鈕并當您的線條輪廓適合頭部邊緣的輪廓時。
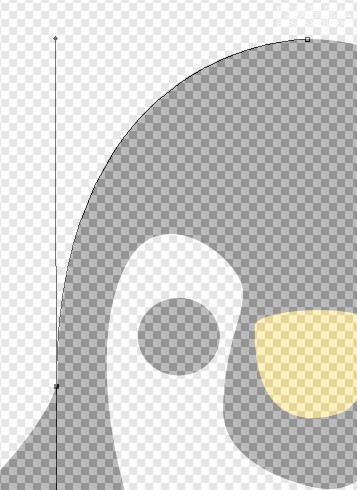
如果線條沒有你想像的那樣,沒問題,鋼筆工具是非常寬容的。
一種選擇是, 刪除你最后創建的一個錨點。要做到這一點, 按DELETE 。這將刪除最后錨點。在您刪除錨點后你必須記住點擊最后錨點否則你將創建一個新的子路徑。
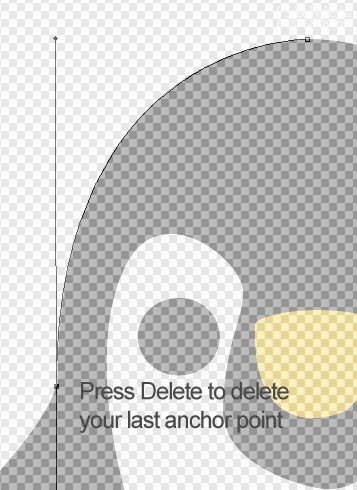
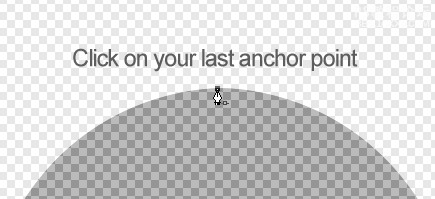
您也可以選擇轉換點工具編輯線條的角度 。當您創建了曲線你可能發現這些兩行顯示。這些被稱為指南/方向線。他們控制曲線的角度和長度。
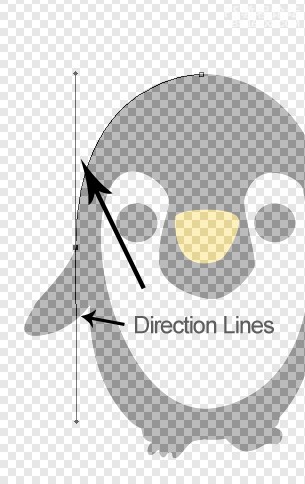
保持鋼筆工具仍處于選中狀態,按住’alt’ (這是轉換點工具的快捷鍵)和懸停在頂端的方向線。 (您會發現,您的光標移動將不會改變,直到您懸停在兩端方向線或一個錨點) 。
現在你點擊上部的并按住頂端方向線,你將能夠編輯曲線 并對它進行任何微調。
最后的編輯方法是按住‘Ctrl’鍵。這樣能夠讓你移動錨點和方向和再對你的線條和曲線做一些修改。
如果你想的話可以弄幾個線條看你能夠怎樣操作線條。
步驟5
如果你不編輯的話,底部的方向將會是這樣長像這個樣子。
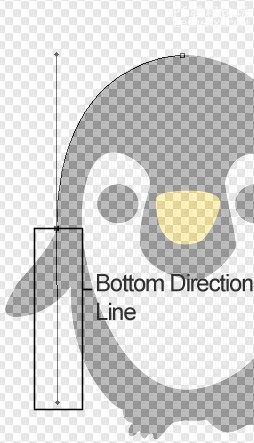
如果你繼續用鋼筆工具點擊胳膊的外部的話,線條將不會你在你想要的地方。
這是大的方向線以及創建一個大型曲線(基本上是一個長的方向線=長的曲線,短的方向線=短曲線! ) 。
按住 ‘Alt’點擊并拖動底部的方向線向上使線條在合理的貼近錨點跟蹤胳膊的方向。
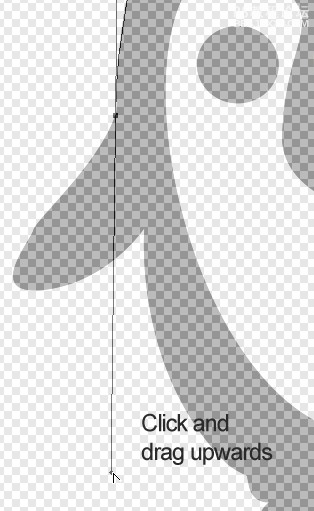
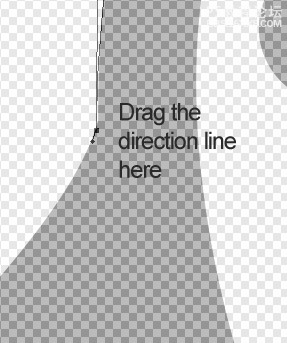
, 現在你應該圍著胳膊繪制曲線使用不同的方法編輯線條或曲線
這就是我做的樣子
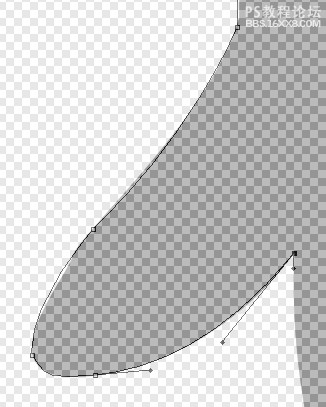
下面的信息在步驟3至5中您應該圍繞全身繪制。
記住,保持你的鼠標往一個方向的曲線拖動
長的方向線=長曲線
短的方向線=短曲線
如果你要刪除錨點,點擊最后一個你創建的
使用轉換點工具來縮短/延長方向線
放大區域,這樣更加詳細需要小曲線和線條
它并不重要,如果你的線條不是完美地跟隨周圍的邊緣
不要著急,慢慢來!
步驟6
當你完成右胳膊后你點擊第一次創建的錨點。這樣將會關閉完成路徑。
你的圖像應該看起來像這個樣子。
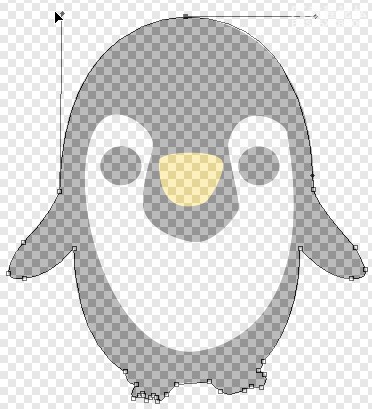
現在將前景色設置為黑色。

現在右擊(鋼筆工具仍然選中)將會出現這個對話框。
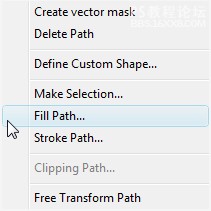
點擊填充路徑使用以下的設置。
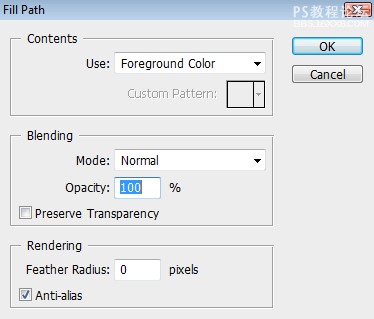
鋼筆的輪廓將會圍繞在身體周圍,按下del清除這個。
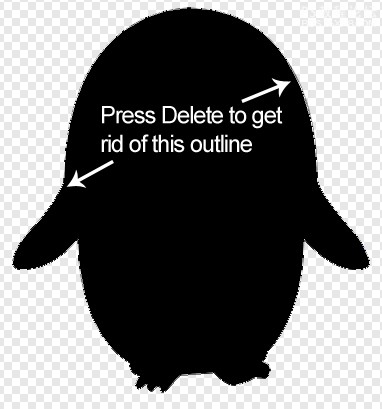
你的圖像應該像這個樣子。
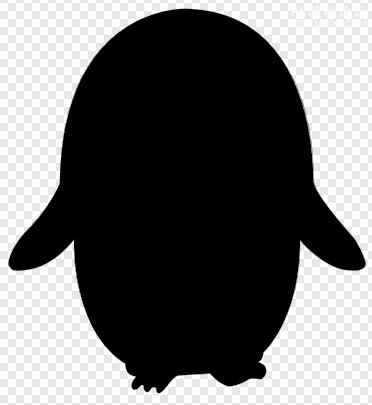
步驟7
點擊圖層面板中的眼睛圖標隱藏這個圖層。
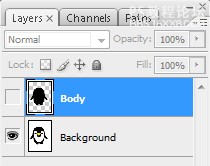
在boby圖層上創建一個新層命名為 ‘Stomach’。使用鋼筆工具描繪出身體上白色的部分。
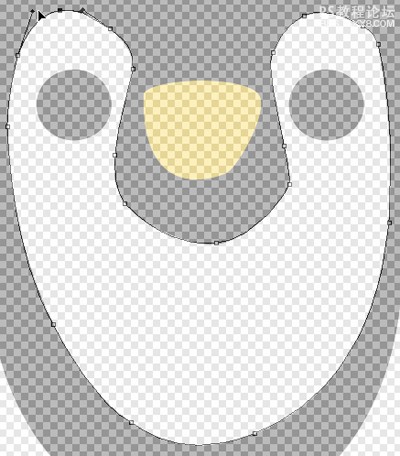
, 當你完成時關閉路徑,將前景色設置為白色,右擊選擇填充路徑。點擊刪除鍵清除掉鋼筆輪廓
現在你的圖像看起來應該這個樣子保持boby圖層可見的話。
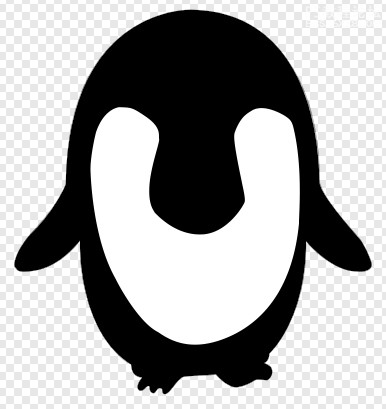
步驟8
創建一個新的圖層命名為 ‘Left Eye’. 隱藏其他的圖層除了原始的企鵝圖像。
由于眼睛是圓的你可以選擇多邊形工具
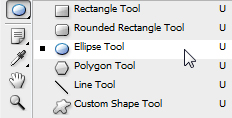
或者使用鋼筆工具繪制眼睛并用黑色填充
在你完成了做左眼后,復制圖層 (Ctrl & J/Apple Option Key & J)移動到另一個眼睛。命名這個圖層為 ‘Right Eye’.
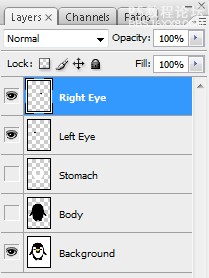
這就是所有圖層可見這張圖像呈現的樣子。
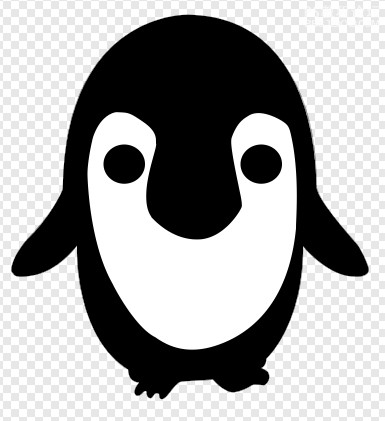
步驟9
創建另外一個圖層命名為 ‘Beak’。再一次隱藏其他的圖層這樣你就可以跟蹤鳥嘴。
圍繞著鳥嘴使用鋼筆工具繪制并將前景色設置為 #fbdf26.填充路徑并按下del刪除鍵清除鋼筆輪廓。
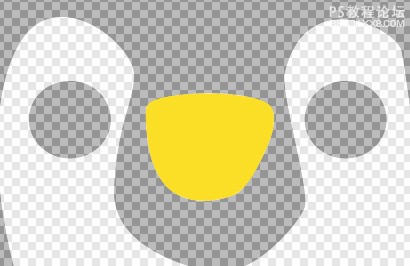
步驟10
刪除背景圖層(原來的企鵝圖像)讓所有的圖像可見。我在底部添加了一個圖層用白色填充和修改使企鵝圖像變得簡潔。
這就是我們創建的最終效果圖,我希望大家喜歡這個教程。

標簽實例,畫圖,工具,鋼筆,photoshop

網友評論