Photoshop調出外景人物圖片柔美的黃紫色
時間:2024-02-05 13:30作者:下載吧人氣:23

本教程介紹黃昏色圖片調色方法。大致過程:調色的時候需要把人物及背景分開來調色。背景部分用一些色彩疊加及簡單的調色做出類似黃昏的效果。人物部分再根據背景適當的潤色即可。
原圖

<點小圖查看大圖>
最終效果

<點小圖查看大圖>
3、新建一個圖層,填充顏色:#07052A,圖層混合模式改為“排除”,效果如下圖。
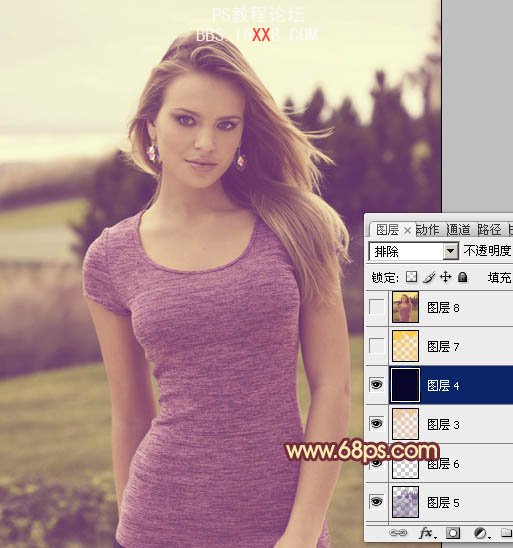
<圖3>
4、按Ctrl + Alt + ~ 調出高光選區,新建一個圖層填充顏色:#FEC927,圖層混合模式改為“正片疊底”,不透明度改為:40%,效果如下圖。
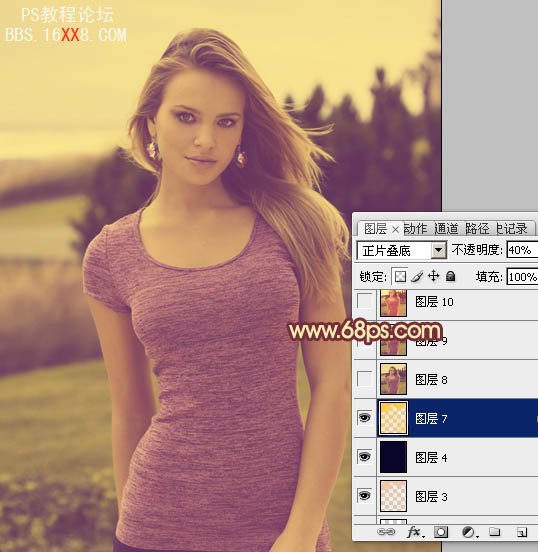
<圖4>
5、新建一個圖層,按Ctrl + Alt + Shift + E 蓋印圖層。圖層混合模式改為“柔光”,不透明度改為:30%,效果如下圖。
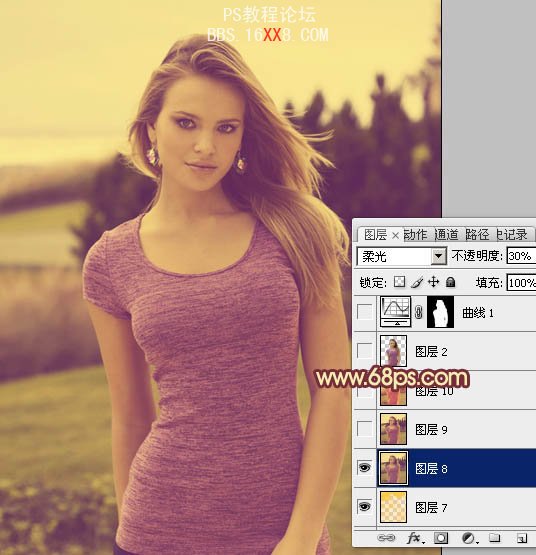
<圖5>
6、新建一個圖層,蓋印圖層。選擇菜單:圖像 > 模式 > Lab顏色,選擇不合拼。確定后執行:圖像 > 應用圖像,參數設置如圖6,效果如圖7。

<圖6>

<圖7>
7、按Ctrl + M 調整曲線,對明度及b通道進行調整,參數設置如圖8,9,效果如圖10。

<圖8>
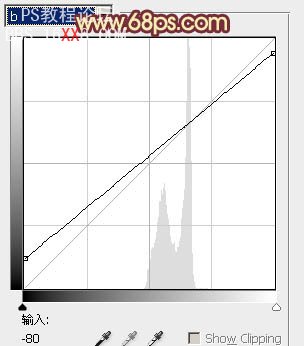
<圖9>

<圖10>
8、把背景圖層復制一層,按Ctrl + Shift + ] 置頂,用鋼筆工具把人物部分摳出來,復制到新的圖層,再把背景副本圖層影藏,效果如下圖。
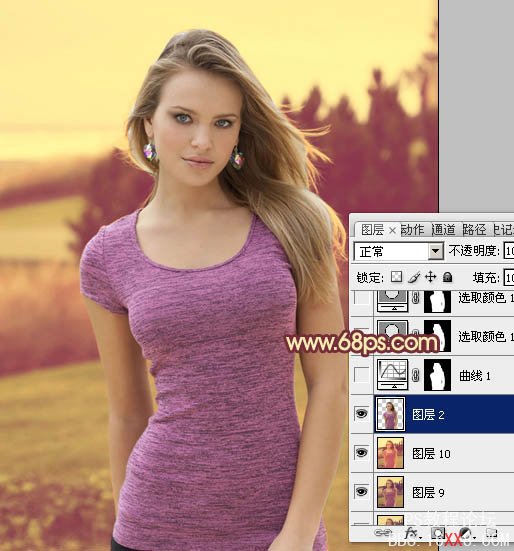
<圖11>
9、按Ctrl + M 對摳出的人物調整曲線,對各顏色進行調整,參數設置如圖12 - 15,效果如圖16。
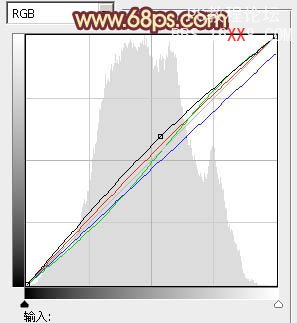
<圖12>
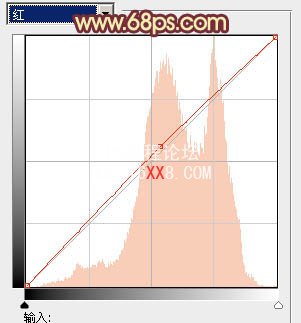
<圖13>
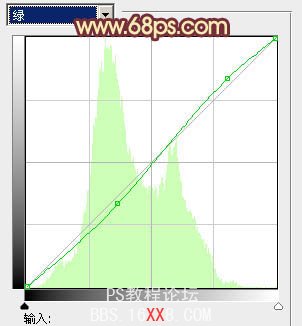
<圖14>
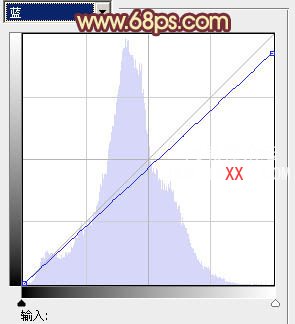
<圖15>

<圖16>
10、執行:圖像 > 調整 > 可選顏色,對紅,黃,白進行調整,參數設置如圖17 - 19,效果如圖20。
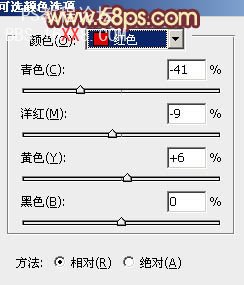
<圖17>
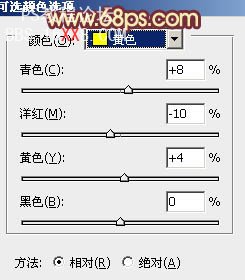
<圖18>
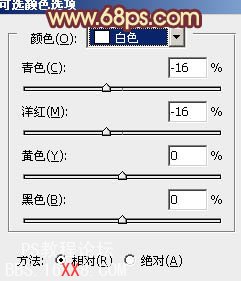
<圖19>

<圖20>
11、加上圖層蒙版,用黑色畫筆把人物邊緣部分稍微涂抹一下,大致效果如下圖。

<圖21>
12、創建色彩平衡調整圖層,對中間調及高光進行調整,參數設置如圖22,23,效果如圖24。
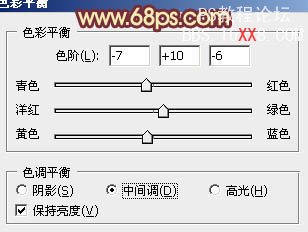
<圖22>

<圖23>

<圖24>
13、新建一個圖層,蓋印圖層。簡單給圖片加上暗角,方法任選,大致效果如下圖。
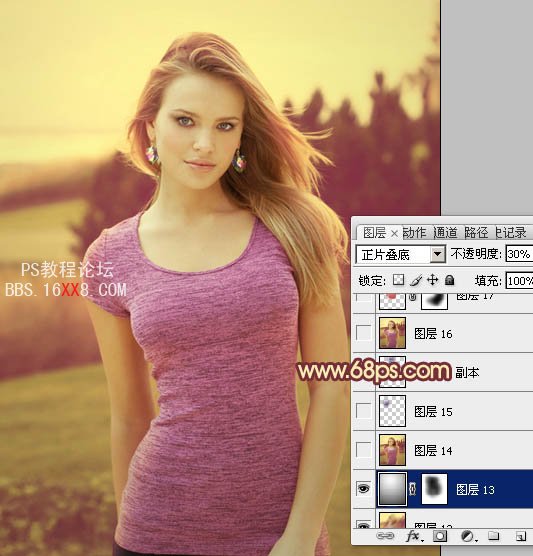
<圖25>
14、創建可選顏色調整圖層,對紅,白進行調整,參數設置如圖26,27,效果如圖28。
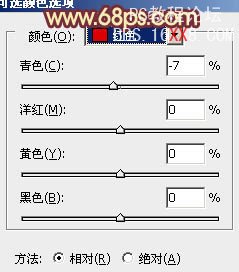
<圖26>
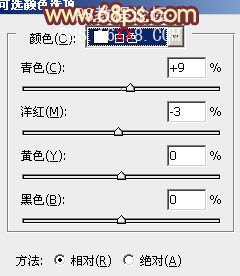
<圖27>

<圖28>
最后調整一下顏色和細節,完成最終效果。





網友評論