Photoshop打造鮮麗的橙黃色郁金香圖片
時間:2024-02-05 20:15作者:下載吧人氣:45
本教程介紹較為鮮艷的橙色圖片調色方法。大致過程:先用調色工具把素材圖片的主色調成橙色,然后適當加強主色的層次和對比即可。
原圖 |

<點小圖查看大圖> |

<點小圖查看大圖> |
| 1、打開原圖素材,創建可選顏色調整圖層,對紅、黃、綠、白進行調整,參數設置如圖1 - 4,效果如圖5。 |

<圖1> |

<圖2> |

<圖3> |
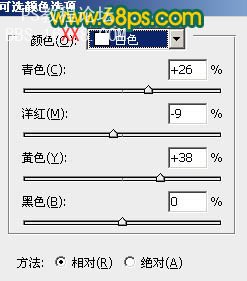
<圖4> |

<圖5> |
| 2、創建色相/飽和度調整圖層,選擇黃色,用吸管吸取葉子部分的顏色再調整,參數設置如圖6,確定后用黑色畫筆把過渡不自然的部分擦出來。 |
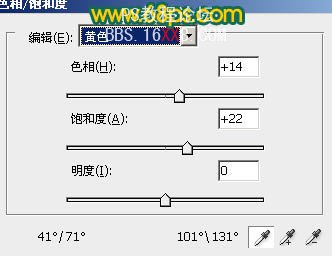
<圖6> |

<圖7> |
| 3、創建可選顏色調整圖層,對黃、綠、白進行調整,參數設置如圖8 - 10,效果如圖11。 |
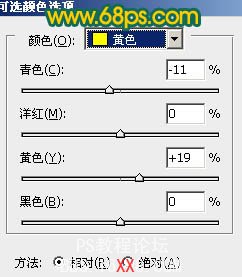
<圖8> |
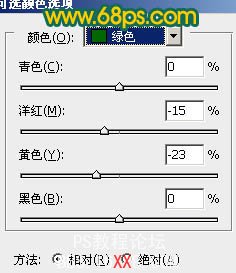
<圖9> |
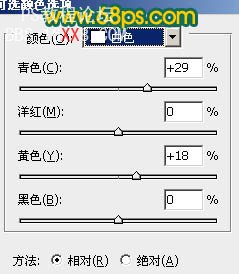
<圖10> |

<圖11> |
| 4、創建色彩平衡調整圖層,對高光進行調整,參數設置如圖12,效果如圖13。 |
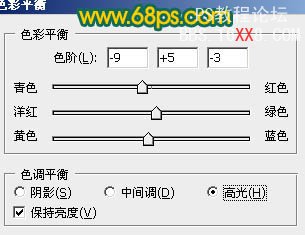
<圖12> |

<圖13> |
| 5、創建色相/飽和度調整圖層,對綠色進行調整,參數設置如圖14,效果如圖15。 |

<圖14> |

<圖15> |
| 6、創建可選顏色調整圖層,對黃,綠進行調整,參數設置如圖16,17,效果如圖18。 |

<圖16> |
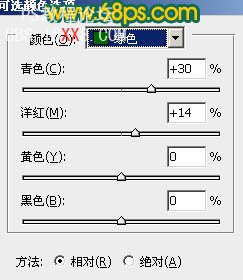
<圖17> |

<圖18> |
| 7、新建一個圖層,按Ctrl + Alt + Shift + E 蓋印圖層。圖層混合模式改為“疊加”,不透明度改為:20%,效果如下圖。 |

<圖19> |
| 8、新建一個圖層,蓋印圖層。圖層混合模式改為“疊加”,按住Alt 鍵添加圖層蒙版,用白色畫筆把需要加強的部分擦出來,再適當降低圖層不透明度,效果如下圖。 |

<圖20> |
| 9、創建曲線調整圖層,對藍進行調整,參數設置如圖21,效果如圖22。 |
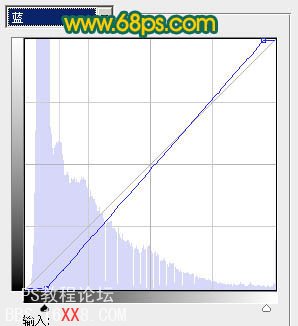
<圖21> |

<圖22> |
| 10、新建一個圖層,蓋印圖層。執行:濾鏡 > 其它 > 自定,數值默認。確定后按住Alt 鍵添加圖層蒙版,用白色畫筆把需要清晰的花朵部分擦出來,再適當降低圖層不透明度,效果如下圖。 |

<圖23> |
| 11、新建一個圖層,簡單給圖片加上暗角,效果如下圖。 |

<圖24> |

<點小圖查看大圖> |
標簽郁金香,圖片,黃色,橙,打造,鮮麗,Photoshop





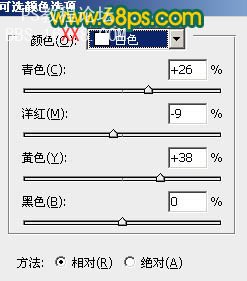

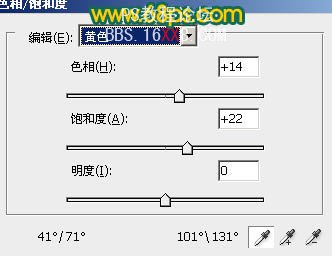

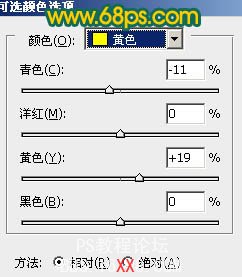
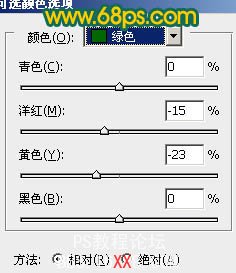
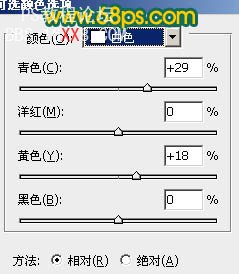

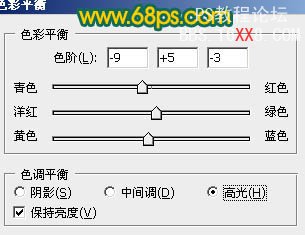




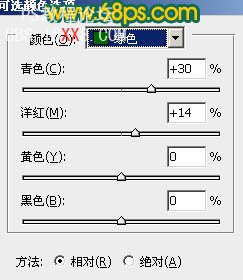



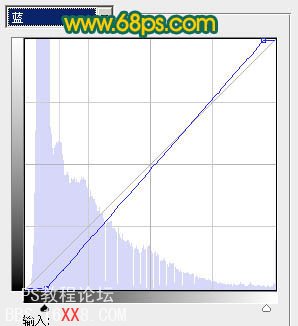





網友評論