Photoshop將普通的照片制作成油畫效果
時(shí)間:2024-02-06 15:00作者:下載吧人氣:19
本教程將教會(huì)你通過簡(jiǎn)單的幾步用 Photoshop 將一幅普通的照片制作成油畫的效果,視所用照片的大小,可能需要花費(fèi)你幾個(gè)小時(shí)的時(shí)間。

首先要調(diào)整照片兒的大小,由于PS 的濾鏡是基于像素的,如果添加了濾鏡效果之后再調(diào)整圖像大小,就會(huì)削弱效果。然后再調(diào)整調(diào)整亮度和對(duì)比度,最好的辦法是添加調(diào)整圖層,這樣不會(huì)破壞原始圖層。
接下來把照片兒的背景刪掉,實(shí)現(xiàn)方式有很多,個(gè)人推薦用畫筆直接在圖層蒙板上把背景涂掉。這一步可以不用那么細(xì)致,即使弄得很粗糙,也可以在后面的步驟調(diào)整回來。我照的這張照片兒里本身沒有左肩,我就直接復(fù)制了右肩,翻轉(zhuǎn)一下放在了左肩的位置,簡(jiǎn)單調(diào)整了一下。這一步驟不需要做得很精細(xì),基本形狀準(zhǔn)確就可以了。需要注意的是高光,陰影和整體色調(diào)。
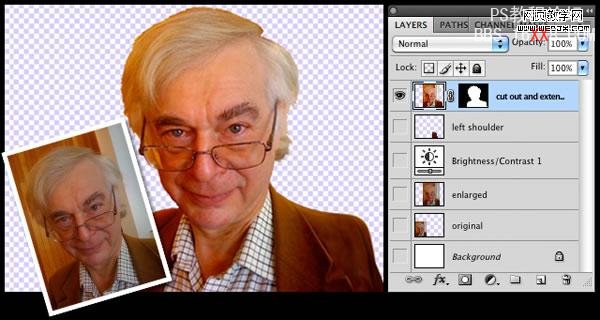
圖片已經(jīng)基本調(diào)整好了,該添加濾鏡了。
載入圖層蒙版的選區(qū)(按住Ctrl點(diǎn)擊圖層縮略圖)合并拷貝(Ctrl+Shift+C),新建圖層并粘貼,同樣方法再復(fù)制一層。將復(fù)制的圖層與原圖層對(duì)齊(小竅門:可以將圖層混合模式改為“差值”,如果畫面上一片黑,那就是對(duì)齊了,然后再改回來)。
對(duì)最下面的圖層應(yīng)用濾鏡:濾鏡庫——藝術(shù)效果——海報(bào)邊緣。調(diào)整參數(shù)以得到照片中物體的輪廓線,弄得像漫畫一樣。
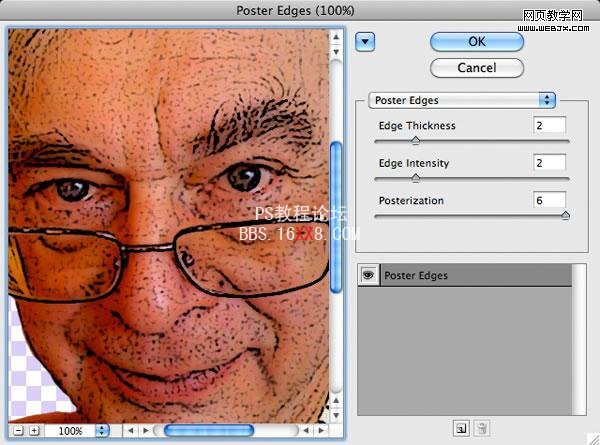
對(duì)中間層應(yīng)用濾鏡:濾鏡庫——畫筆描邊——強(qiáng)化邊緣。這樣可以提亮圖像并添加高光。然后將圖層混合模式改為“疊加”。
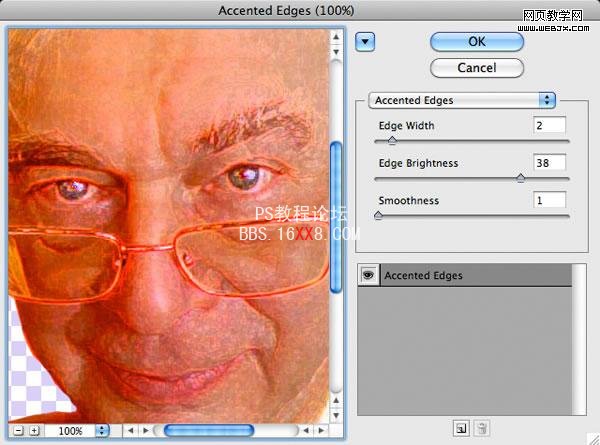
第三層,應(yīng)用濾鏡:濾鏡庫——風(fēng)格化——照亮邊緣。畫面變黑了,不過別擔(dān)心,將圖層混合模式調(diào)整為“變亮”,不透明度降為“50%”,效果就出來啦。
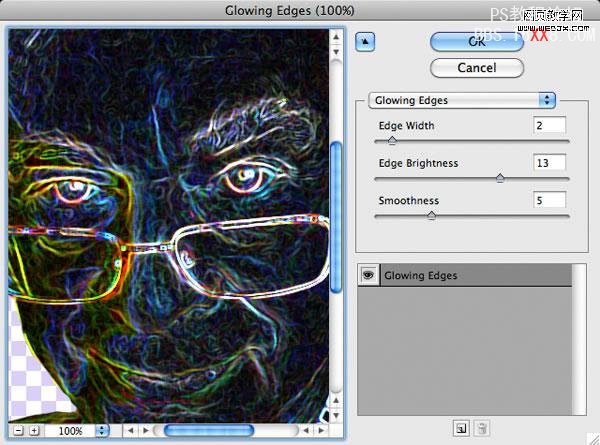
當(dāng)然,這些參數(shù)都不是一成不變的,還得取決于具體的圖片。所以,按你的感覺隨意弄吧,如果愿意還可以嘗試一些其他的濾鏡效果。調(diào)整好了之后,效果應(yīng)該類似這樣:
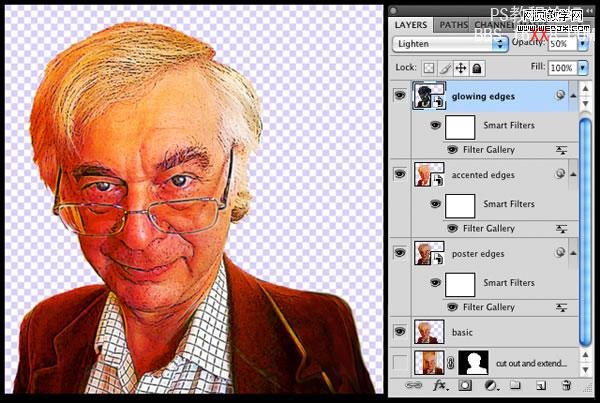
將三個(gè)圖層都可見,全部選上然后合并拷貝一個(gè)新圖層,仍然與其他層對(duì)齊(最好再拷貝一個(gè)副本以防萬一)。在開始繪畫之前還要調(diào)整兩處 Photoshop 的設(shè)置(譯注:也不是很必要),首先在首選項(xiàng)——性能,將“歷史記錄”改為200(譯注:熟練的話50就足夠了),然后在鍵盤快捷鍵里將“后退一步”的快捷鍵改為“Ctrl+Z”,這樣在畫的過程中發(fā)現(xiàn)苗頭不對(duì)就可以快速還原。
接下來激動(dòng)人心的時(shí)刻到了(^o^)/,選擇“涂抹工具”(快捷鍵“R”),選一個(gè)小點(diǎn)兒的軟筆刷,強(qiáng)度設(shè)為“50%”。然后就開始畫吧,把濾鏡產(chǎn)生的效果都涂抹得像畫筆的筆觸一樣。每次的下筆不宜過長(zhǎng),筆觸走勢(shì)要跟隨物體本身的自然線條,皮膚的輪廓,頭發(fā)的卷曲和衣服的圖案等等。注意不要把物體本身的線條給抹偏了,一旦畫錯(cuò)了就立即還原。
實(shí)用的快捷鍵:“[”和“]”調(diào)整畫筆大小,數(shù)字鍵調(diào)整涂抹效果的強(qiáng)度,“0”是“100%強(qiáng)度”,“9”是“90%強(qiáng)度”依此類推。

(200%放大的圖像局部,箭頭顯示了大致的下筆方向和持續(xù)長(zhǎng)度)
在涂抹的過程中,可以通過延長(zhǎng)頭發(fā)來修整之前粗糙的人物頭部輪廓,還可以任意修整不滿意的區(qū)域。
畫完了之后,也許你會(huì)需要添加一個(gè)背景,參考 Fabio 的“宇宙背景教程”,很不錯(cuò)。我在這篇教程的基礎(chǔ)上添加了 NASA 的一張螺旋星系圖片。我復(fù)制了完成的插畫圖層并移到下面,添加了一個(gè)大半徑的高斯模糊,形成了發(fā)光效果,這樣還能使主體與背景相區(qū)分開來。
最終效果如下:

同時(shí)感謝George Auckland(我在 BBC 時(shí)的老板)允許使用他的照片兒作為本文素材。
呵呵,最后感謝你耐心的把它讀完~
英文原文:http://abduzeedo.com/reader-tutorial-easy-digital-painting-illustration-photoshop
相關(guān)推薦
- 夢(mèng)幻內(nèi)丹獲得及使用技巧(含:價(jià)格表和換取方式與點(diǎn)化效果)
- Photoshop將照片處理成鋼筆淡彩特效
- Photoshop將美女變成漂亮的素描
- PhotoShop教程 制作通透的立體質(zhì)感文字效果
- Photoshop將陰天照片處理成蔚藍(lán)晴空
- Photoshop CS3教程:創(chuàng)建燃燒的魔幻隕石特效
- 猴王出世副本攻略大全(新手必刷的6個(gè)普通副本任務(wù))
- Photoshop教程:2分鐘打造可愛的妹妹照片
- PhotoShop簡(jiǎn)單三步為照片調(diào)出夢(mèng)幻紫色調(diào)
- Photoshop教程:繪制MSN小人
相關(guān)下載
熱門閱覽
- 1ps斗轉(zhuǎn)星移合成劉亦菲到性感女戰(zhàn)士身上(10P)
- 2模糊變清晰,在PS中如何把模糊試卷變清晰
- 3ps楊冪h合成李小璐圖教程
- 4色階工具,一招搞定照片背后的“黑場(chǎng)”“白場(chǎng)”和“曝光”
- 5PS鼠繪奇幻的山谷美景白晝及星夜圖
- 6ps液化濾鏡
- 7ps CS4——無法完成請(qǐng)求,因?yàn)槲募袷侥K不能解析該文件。
- 8LR磨皮教程,如何利用lightroom快速磨皮
- 9實(shí)際操作,在PS中如何批量給圖層重命名并導(dǎo)出
- 10photoshop把晴天變陰天效果教程
- 11ps調(diào)出日系美女復(fù)古的黃色調(diào)教程
- 12軟件問題,PS顯示字體有亂碼怎么辦
最新排行
- 1室內(nèi)人像,室內(nèi)情緒人像還能這樣調(diào)
- 2黑金風(fēng)格,打造炫酷城市黑金效果
- 3人物磨皮,用高低頻給人物進(jìn)行磨皮
- 4復(fù)古色調(diào),王家衛(wèi)式的港風(fēng)人物調(diào)色效果
- 5海報(bào)制作,制作炫酷的人物海報(bào)
- 6海報(bào)制作,制作時(shí)尚感十足的人物海報(bào)
- 7創(chuàng)意海報(bào),制作抽象的森林海報(bào)
- 8海報(bào)制作,制作超有氛圍感的黑幫人物海報(bào)
- 9碎片效果,制作文字消散創(chuàng)意海報(bào)
- 10人物海報(bào),制作漸變效果的人物封面海報(bào)
- 11文字人像,學(xué)習(xí)PS之人像文字海報(bào)制作
- 12噪點(diǎn)插畫,制作迷宮噪點(diǎn)插畫

網(wǎng)友評(píng)論