Photoshop教程:打造一片金色水晶樹葉
時間:2024-02-06 17:15作者:下載吧人氣:22

本教程介紹水晶樹葉的制作方法。由于樹葉是不規則物體,高光和暗調部分也是不太規則的。制作的時候需要根據樹葉的形狀特征慢慢渲染高光和暗調,這樣做出的效果才更自然。
最終效果

1、新建一個800 * 600像素的文檔,背景選擇白色。新建一個圖層用鋼筆勾出葉子輪廓部分的路徑,轉為選區后填充橙色:#F7C000,效果如下圖。

<圖1>
2、新建一個圖層,用鋼筆勾出圖2所示的選區,按Ctrl + Alt + D 羽化8個像素后填充顏色:#FBEDB4,作為葉子邊緣的高光,然后按Ctrl + Alt + G 與前一圖層編組,效果如圖3。

<圖2>

<圖3>
3、在當前圖層下面新建一個圖層,同上的方法制作出其它的邊緣高光,如圖4,5。

<圖4>

<圖5>
4、新建一個圖層,用鋼筆勾出圖6所示的選區,羽化1個像素后填充顏色:#F7C000,適當降低圖層不透明度,效果如圖7。

<圖6>

<圖7>
5、同上的方法制作其它的邊緣暗部,效果如下圖。

<圖8>
6、新建一個圖層,用鋼筆勾出圖9所示的選區,羽化15個像素后隨意填充一種顏色,效果如圖10。
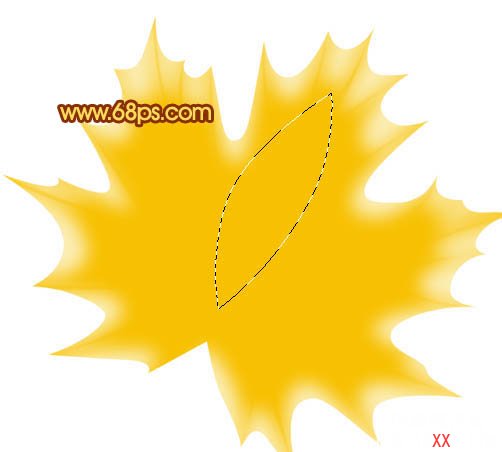
<圖9>

<圖10>
7、鎖定當前圖層。用鋼筆勾出圖11所示的選區,選擇漸變工具,顏色設置如圖12,由上至下拉出線性漸變。確定后按Ctrl + Shift + I 把選區反選,設置漸變色如圖13,把右邊拉上線性漸變,效果如圖14。
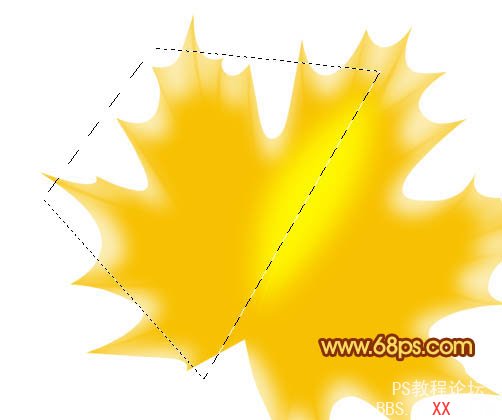
<圖11>

<圖12>
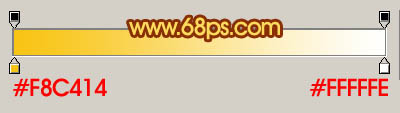
<圖13>

<圖14>
8、其它中間部分的水晶效果的制作方法相同,有所不同的是底部的選區不太規則,不過原理和漸變色設置一樣,效果如圖15,16,17。

<圖15>

<圖16>

<圖17>
9、新建一個圖層,用鋼筆勾出葉脈部分的選區如圖18,如果不能一次性勾出路徑,可以分層來勾。拉上圖19所示的徑向漸變,效果如圖20。
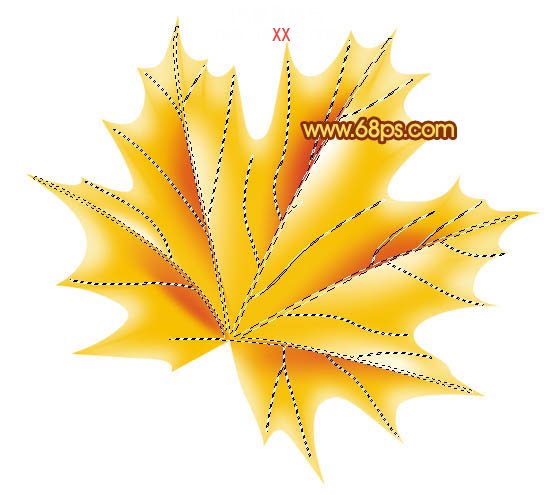
<圖18>
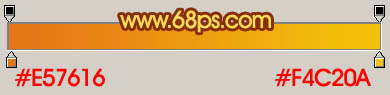
<圖19>

<圖20>
10、新建一個圖層,用鋼筆勾出葉脈高光部分的選區如圖21,填充稍亮一點的顏色,效果如圖22。

<圖21>

<圖22>
11、葉子主體部分大致完成的效果如下圖。

<圖23>
12、在背景圖層上面新建一個圖層,用鋼筆勾出葉柄部分的選區,拉上漸變色,底部稍微用減淡工具涂亮一點,效果如下圖。

<圖24>
13、新建一個圖層,用鋼筆勾出葉柄高光部分的選區,羽化1個像素后填充稍亮一點的顏色,再用減淡工具調整一下亮度,效果如圖26。

<圖25>

<圖26>
最終調整一下細節部分,完成最終效果。

<圖27>




網友評論