Photoshop教程:輕松處理自己的攝影作品
時間:2024-02-07 07:30作者:下載吧人氣:20
在本教程中我將告訴你如何在前期拍攝和數碼后期處理,用最少的照片來拍出專業玻璃照片。您將學習專業照明用光技巧來表現一些驚人的照片和時尚的背景。
使用相同的背景和道具,但使用不同的相機設置。首先,我將介紹兩種常見的照片拍攝技巧,然后我會告訴你如何捕獲每張照片和后期采取Photoshop的處理步驟。
先欣賞一下最終效果圖:
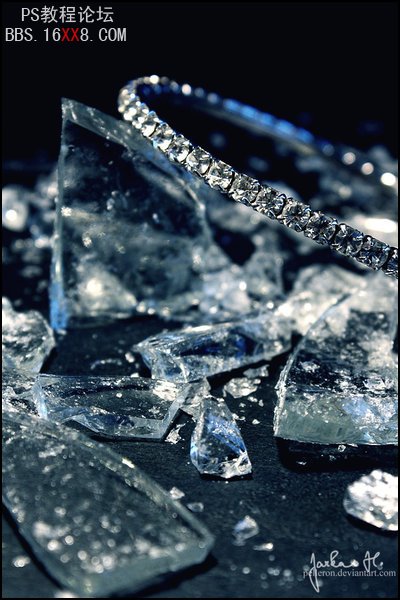
最終效果
第1步:設備的準備
在我們開始之前,你應該準備以下幾點:
玻璃(您可以分解成小塊)、錘、一個或兩個膠袋、手鏈、兩張黑色A4紙或黑色文件夾、臺燈、鼎、相機、圖形程序。
第2步:收集碎片
在我們開始采取實際的照片,你要把你已經準備好的玻璃打破。這就是為什么你需要一個錘子和塑料袋,因為你肯定不希望這些碎片四處散落。放入袋(或兩個杯子,如果你想成為完全相信他們會留在室內),然后用錘子打幾次。(圖1)

圖1
下面你可以看到我們所需要的碎片的大小:(圖2)

圖2
第3步:創建背景
在這一步,我們將創建背景。黑色是一個很好的選擇,因為它可以提高玻璃的能見度。
如果您使用兩個黑色作為背景紙,你盡可能的沿長背景所有邊界(長、寬),至少得能把物體囊括進去,可以參考以下照片的位置:(圖3)

圖3
第4步:設置燈
為了照亮現場,我們將使用從窗口進來的自然光,或者你的燈。你可以只使用自然光,但玻璃臺燈是一個不錯的光澤。在下面你可以看到我如何設置燈的照片:(圖4)

圖4
正如你所看到的,自然光從后面來,提供柔和的散射光。
第5步:畫面構成設定
畫面的組成是非常重要的,它將提升你的照片水平。因為這不是一篇關于構成的文章,所以我建議你閱讀:“大師的攝影藝術創作” ,如果你想知道更多有關畫面的基本組成。
如果你仔細看,你能看到圖像的線和面的關系,帶領觀眾的眼睛圖像的focal點,三分之二的使用規則,并利用景深突出照片的最重要部分。(圖5)

圖5
確保在這種情況下,手鐲是最顯眼的!
第6步:設定曝光
我會建議您設置手動曝光。 因為你是在黑色的背景下拍攝,使用自動曝光你的相機內部軟件會讓您的照片曝光過度。對于我的手鐲照片,EXIF數據是:快門速度1 / 25 ,光圈F9,ISO感光度400。這只能提供一般性的指導,你可能需要稍微調整數值,以獲得最佳的結果。
正如你所看到的,我用相當小的光圈。我希望大家能夠關注到玻璃碎皮的質感,因為我從一個很近的距離拍攝,自由度很小(景深會很小)。F4的光圈只能保證手鐲的一部分清晰度,這不是看我最終想實現的目標。
第7步:拍攝
在這里就不多說了!我只是建議你以不同的組合拍攝大量的照片。它可以幫助你發現最好的角度,你也可以選擇從不同的角度進行拍攝。下面你可以看到未經編輯的結果:(圖6)

圖6
現在,我將告訴你如何設置你的相機來拍攝不同的圖片,如下面的照片預覽。您將使用相同的道具和背景。在這張照片,我們將延長快門速度,這就是為什么你需要一個穩定的三腳架或其他東西來支持你的相機。
第8步:設置燈光
正如我以前所說的這張照片,您將需要一個較長快門速度。 這意味著您將需要較少的光。我會建議您等待一個陰天,黃昏。仍然使用臺燈,使玻璃“微光”。你可以只用人造光拍攝,但我不覺得結果夠自然。
第9步:調整相機設置
因為你會使用長時間曝光拍攝,所以你需要三角架的協助。如果你的相機拍攝模式結合了自拍和連拍是最理想的。在這種情況下把你的相機切換到該模式下,并設置連拍的照片數量,大約為5張。
如果您的相機連續拍攝有困難也不會影響你最終的拍攝。
在這里看一下我的照片的EXIF數據:快門速度0.5 s,光圈F29,ISO感光度400。如果你想要更慢的快門速度,設定降低您的ISO值(在大多數單反相機是最低為100)和提高光圈值來實現。
第10步:拍攝自身
正如你現在看到的預覽圖片,我們的目標是拍攝手鐲運動。如果你有一個自我計時器加上連續拍攝模式,設置計時器。一或兩秒鐘的倒計時結束之前,旋轉手鐲。
如果你沒有這個拍攝模式,旋轉手鐲,然后開始拍攝。
最好能夠連續拍攝,因為這樣你得到的照片,不僅拍攝到從一開始到結束的整個運動。因為拍攝的照片很多,因此在最后您將有廣泛的選擇空間。
下面你可以看到這個鏡頭未經剪輯的結果:(圖8)
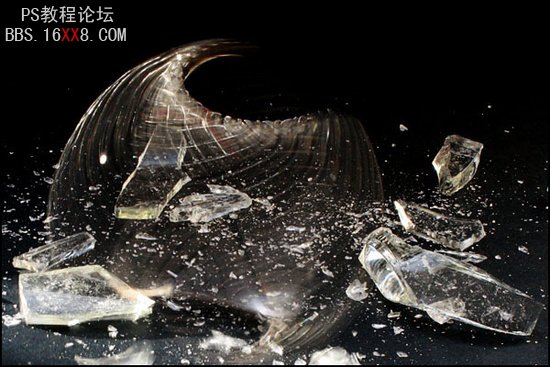
圖8
在Photoshop中編輯
現在是時候讓您的照片更清晰一點,增加對比度并添加藍色調。我將描述在Adobe Photoshop的調整過程,與其他軟件的步驟類似。圖形程序中打開照片,讓我們開始吧!
第11步:增加對比度
如果你希望你的照片會更好看有更高的對比度,則調整亮部與暗部的數值。如果你希望提升整個照片的亮度或者降低,調整midtones(中間值)。下面你可以看到我的意思:(圖9)
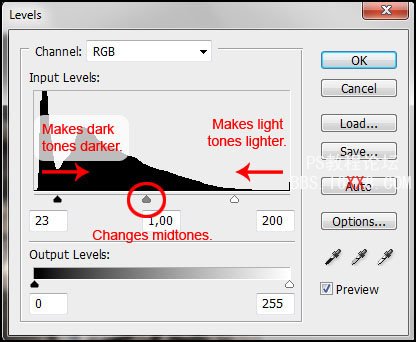
圖9
在Photoshop使用蒙板進行照片的調整這個功能是偉大的,因為這些變化都是非破壞性的,你可以隨時重新調整一遍你想要的。下面你可以看到按鈕“創建新的填充或調整圖層”:(圖10)
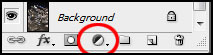
圖10
下面你可以看到我的攝影作品的水平上。 我設置了輸入值23; 1; 200。(圖11)

圖11
第12步:銳化
現在,您可以使您的照片更清晰一點。 同樣,我們使用一個非破壞性技術。前往過濾器>其他>“高反差保留”,所以你可以看到你的照片的邊緣。你可以看下面的例子:(圖12)
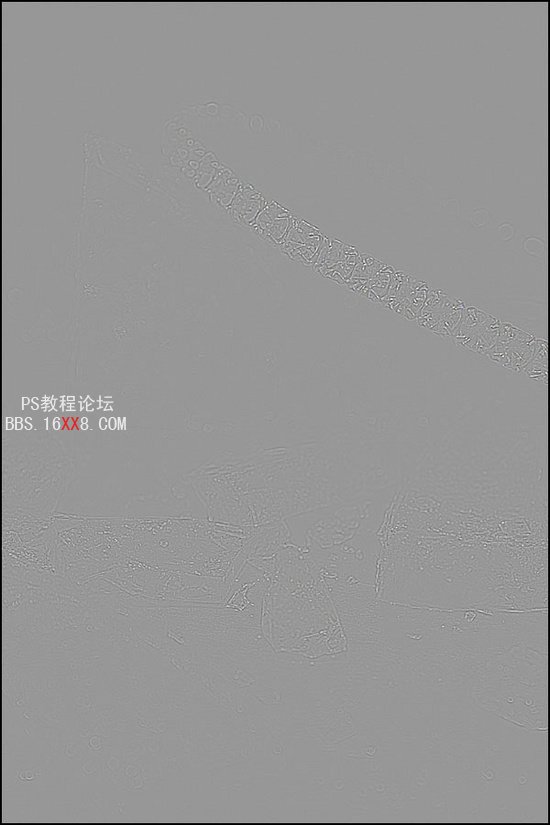
圖12
現在改變混合模式為“疊加”。灰色的顏色消失,但你的照片會更加清晰。 (圖13)
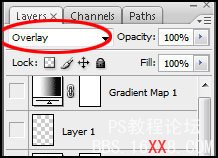
圖13
第13步:添加藍色調
最后,我們將做的調整是增加藍色基調,喚起冰冷的心情。添加一個新的調整層“色彩平衡”,并設置它,類似于您可以看到如下:(圖14)
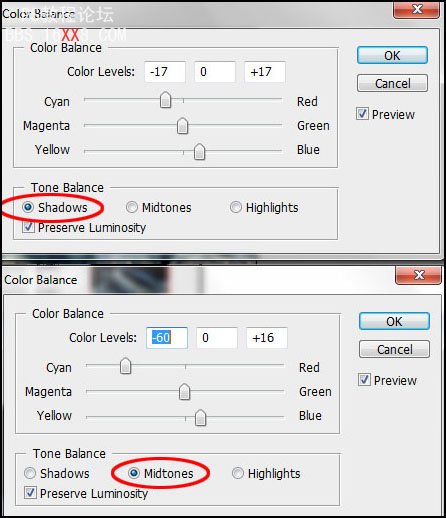
圖14
第14步:最后的思考
請記住,如果你拍攝玻璃,黑色背景能最大限度的提升能見度和對比度。此外,在后處理階段,嘗試使用蒙板進行調整,以便能夠編輯在稍后某個時間進行隨意的變化。
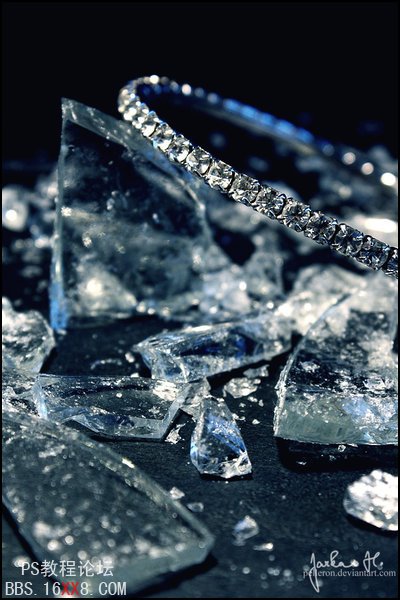
圖15

圖16
結語:我希望你在本教程中學到新的東西,并學會了適用于自己的攝影作品的有趣的技巧!




網友評論