
金舟錄屏大師
v4.0.2官方正式版- 軟件大小:6.15 MB
- 軟件語言:簡體中文
- 更新時間:2024-01-10
- 軟件類型:國產軟件 / 投屏錄屏
- 運行環境:winall/win7/win10/win11
- 軟件授權:免費軟件
- 官方主頁:http://www.562682.com
- 軟件等級 :
- 軟件廠商:暫無
- 介紹說明
- 下載地址
- 精品推薦
- 相關軟件
- 網友評論
 金舟錄屏大師軟件官方版是一款簡單易用的電腦屏幕桌面錄像機,金舟錄屏大師軟件官方版6大模式高清錄制,支持全屏、區域選擇、電腦攝像頭、分屏等各類屏幕畫面錄制及錄音,支持的輸出格式:MP4、WAV、WEBM、MKV、MPEG、M4V;多級畫質,滿足所有主流視頻平臺畫質要求,解決電腦屏幕視頻錄像需求,讓電腦錄像錄屏更輕松。
金舟錄屏大師軟件官方版是一款簡單易用的電腦屏幕桌面錄像機,金舟錄屏大師軟件官方版6大模式高清錄制,支持全屏、區域選擇、電腦攝像頭、分屏等各類屏幕畫面錄制及錄音,支持的輸出格式:MP4、WAV、WEBM、MKV、MPEG、M4V;多級畫質,滿足所有主流視頻平臺畫質要求,解決電腦屏幕視頻錄像需求,讓電腦錄像錄屏更輕松。
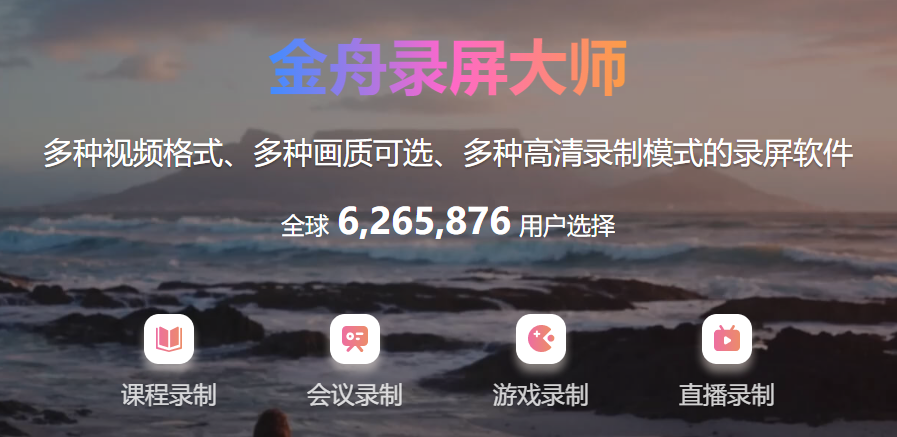
金舟錄屏大師軟件特色
6種錄屏模式隨你選擇,同時還支持MP4、WAV、WEBM、MKV、MPEG、M4V等多種視頻格式,音畫高清錄制,給你不一樣的流暢錄制體驗!
全屏錄制
一鍵點擊全屏錄制,畫質可自行設置,錄制過程還能使用畫筆、選框等操作
自定義區域錄制
選擇自定義區域錄制模式,想錄哪里就錄哪里,錄制區域自己選擇
應用窗口錄制
鎖定錄制選中的應用窗口,無需擔心其他窗口的操作影響
攝像頭錄制
攝像頭錄制功能,可自由調節錄制區域
多屏錄制
多個錄制畫面,可以同時開啟桌面跟攝像頭錄制,滿足多屏、多視角錄制
高品質錄音
可不錄制畫面只錄制音頻,高品質錄音,支持系統聲音、麥克風、系統跟麥克風等錄音模式
金舟錄屏大師安裝步驟
打開下載的安裝包,雙擊安裝程序,點擊“立即安裝”,耐心等待,軟件安裝完成即可使用
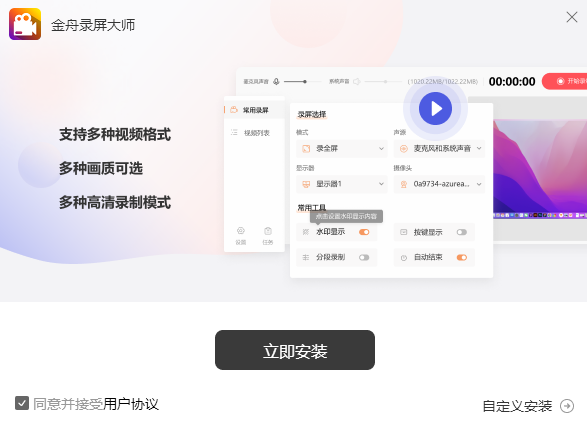
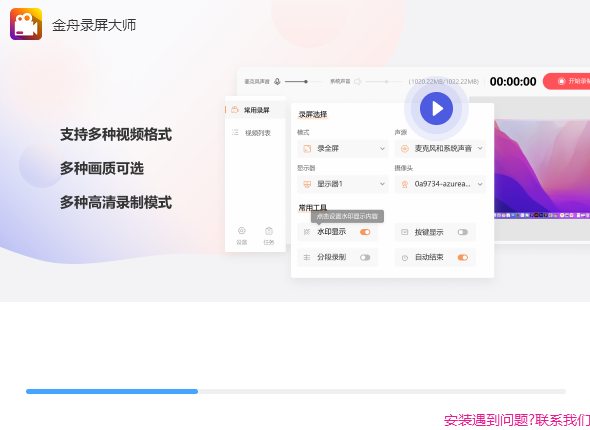
使用方法
全屏錄制游戲出現黑屏的解決方法:
第一步、首先,在電腦上打開游戲并且進入對戰里;
第二步、按住“Ees”鍵,進入設置頁面,點擊選擇【視頻】選項;
第三步、在【窗口模式】中選擇“窗口”或“無邊框”;
第四步、最后點擊確定,自動變為窗口模式。
單獨錄音:
第一步、打開軟件后,在右側選擇錄制模式為“錄音”;
第二步、接著,再設置音頻輸入,根據自己的需要選擇即可;
第三步、現在,可選擇點擊開始錄制;
第四步、錄制過程中,會有以下兩種懸浮窗:小的在桌面右上角,大的在正下方,錄制過程中利用以下其中一個控制錄音進度便可;
第五步、錄制結束后,點擊“前往導出文件位置”瀏覽錄音文件。
同時錄制桌面和攝像頭:
第一步、首先,雙擊打開軟件,在軟件右下角的錄屏模式中選擇“全屏”;
第二步、接著,在這里設置音頻輸入,根據自己的需要選擇即可;
第三步、然后,在此處開啟攝像頭;
第四步、開啟后,設置攝像頭和其分辨率等參數,點擊“確定”;
第五步、接著,回到主界面,點擊左側的“開始”按鈕;
第六步、如圖,倒計時結束時開啟錄制,在屏幕下方和右上方都有懸浮窗可控制錄制進度;注意:錄制時將攝像頭是隱藏狀態;
第七步、選擇結束錄制后,點擊前往導出文件夾瀏覽錄制的視頻就可以啦!
FAQ
1、錄制的視頻文件保存到哪里去了,哪里找?
答:該軟件默認的輸出文件夾為:C:\Users\Administrator\Videos\金舟錄屏大師
2、如何更換文件夾輸出位置?
答:在軟件界面右下方,點擊“更多設置”,在跳轉出來的頁面中,找到“輸出目錄”然后選擇新的位置就可以了。
3、為什么只能錄制3分鐘的視頻?
答:這是一款可以免費試用的軟件,但是如果當前還不是本軟件的VIP會員,那么錄制時長限制為3分鐘。
4、如何獲取VIP會員?
答:登錄后,選擇軟件右上方的“開通會員”,可購買軟件會員套餐。分別有一個月、一年或者永久等的套餐可選,成為VIP會員后不受任何條件限制。
5.全屏錄制游戲出現黑屏怎么辦?
答:錄制游戲時,如果您使用的是win7系統,則需要把游戲調整為無邊框或者窗口。因為游戲全屏狀態下,會存在全屏獨占問題,從而導致錄制時出現黑屏。而且,全屏模式錄制不了英雄時刻,而無邊框模式可以錄制。
用戶評論
你發個:
軟件操作比較簡單,功能也比較實用。
辦輔導班:
這款軟件專業性較高,也很好用
買不到:
軟件操作比較簡單,功能也很實用。
能夠:
這款軟件專業性很高,也比較好用
小編寄語
金舟錄屏大師支持5大模式高清錄制,包括全屏、區域選擇、電腦攝像頭、分屏等各類屏幕畫面錄制及錄音,支持多種常見輸出格式;多級畫質,解決電腦屏幕視頻錄像需求。
下載地址
- Pc版


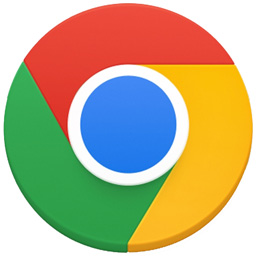
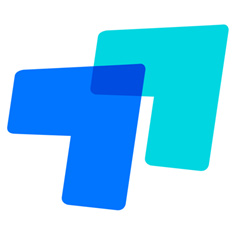




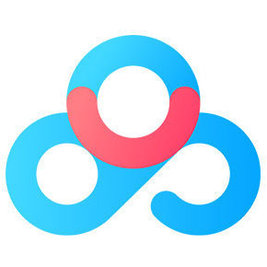

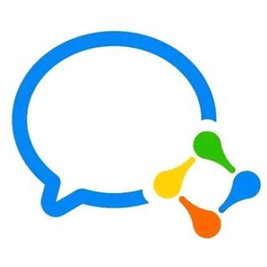




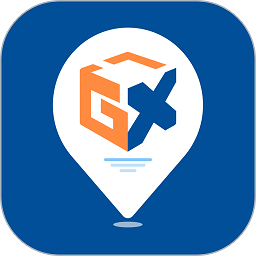




網友評論