
Office個人版
v11.1.0.14309官方正式版- 軟件大小:226 MB
- 軟件語言:簡體中文
- 更新時間:2024-01-11
- 軟件類型:國產軟件 / 辦公軟件
- 運行環境:winall/win7/win10/win11
- 軟件授權:免費軟件
- 官方主頁:http://www.562682.com
- 軟件等級 :
- 軟件廠商:暫無
- 介紹說明
- 下載地址
- 精品推薦
- 相關軟件
- 網友評論

Office個人版是一款全新推出的實用型辦公軟件,Wps Office擁有眾多功能,其UI采用了標簽頁的文檔展示方式,擁有更加直觀的工作界面。還提供了豐富海量在線儲蓄空間以及文檔模板,并完美支持多種文檔格式,可以滿足用戶的眾多辦公需求。
軟件優點
包身更加輕便
運行更加流暢
海量內置免費模板自由使用
與市面上所有主流Office格式兼容
可以跨平臺使用
文件一鍵同步,辦公設備更加自由
Wps Office正式版功能強大,全面涵蓋文字處理、電子表格、演示文稿、PDF以及云服務等功能;
更加適應全球性、動態性的工作;
使用便利,包身輕巧,可以定制,多平臺兼容。
Office個人版軟件特色
1、多標簽式文檔打開方式
這個功能一般用在瀏覽器里的比較多,但是在WPS里也同樣擁有這個功能。往常打開WORD的時候,要是文件比較多,任務欄就會出現很多窗口,但是用WPS的話,就可以在標簽里輕松切換,很是方便。
2、文檔直接轉換pdf
PDF格式是常用的電子文檔格式之一,有很多優 秀的功能。但PDF的制作不一定人人都會,而且制作軟件也比較大,一直為人所詬病。但是現在只要用WPS,就可以輕松的制作PDF文件。當你把文檔內容編輯好之后,輕松一點,就能轉換為PDF格式。真的很方便。
3、內存占用低,體積小,整個套裝軟件下載下來不過100M,安裝起來挺快的。具有強大的平臺支持,不但可以在windows系統下運行,也可以在其他系統下面運行,可以在移動端運行,比如安卓手機、蘋果手機,都可以安裝WPS辦公軟件。
4、WPS Office免費提供海量在線儲蓄空間以及文檔模板,真是各種各樣的模板任君選擇呀。
5、wps表格還有很多應用展示的功能,有基礎、繪圖、函數、透視表、圖表等。下面就是用WPS表格繪制出來的圖,效果還不錯哦。
6、管理文檔更方便:WPS Office完美支持多種文檔格式,如doc.docx.wps.xls.xlsx.et.ppt.dps.pptx和txt文檔的查看及編輯。內置文件管理器可自動整理您的辦公文檔,讓文檔管理更輕松。
Office個人版安裝步驟
1、在本站下載最新安裝包,點擊立即安裝按鈕

2、安裝進行中,耐心等待,最后等待軟件安裝完成即可使用

使用方法
1、雙擊打開桌面上圖標,接下來WPS Office的主界面就出現了,最左側欄目是WPS Office的應用中心,用戶需要時可以點擊下載使用。中間則顯示的是用戶最近訪問的文檔和常用的位置。

2、點擊“新建”按鈕,點擊“新建文字”選項,顯示的就是以前版本的world文檔,左側欄是一些品類專區,點擊“新建空白文檔”可以新建一個空白的文檔,也可以點擊其他模板文檔進行使用。

3、點擊“新建表格”選項,顯示的則是以往版本的Excel表格,左側欄是一些品類專區,點擊“新建空白文檔”可以新建一個空白的表格,也可以點擊其他模板文檔進行使用。

4、點擊“新建演示”選項,顯示的則是PPT板塊,左側欄目依舊是一些ppt的品類專區,點擊“新建空白文檔”新建一個空白的PPT,也可以點擊其他模板進行使用。

FAQ
一、WPS office無法啟動打印作業該怎么解決?
答:當我們出現WPS無法啟動打印作業這種情況,我們可以先檢查打印機是否開機,與電腦連接是否成功,檢查下打印機驅動是否無損。如果這些檢查正常,那你可以先在這個彈框中點擊“確定”然后打開WPS,接著在點擊它的標題欄左上角的PDF選項,將word文檔轉化為PDF格式的文檔,這樣再重新點擊打印設置相關參數就可以正常打印了。
二、在WPS Office辦公軟件照片中如何屏蔽廣告的操作方法?
1.去廣告需要修改源文件,因此首先要進入WPS的安裝文件夾。
2.具體方法是,右擊桌面的“WPSXX”圖標,選擇“打開文件所在位置”。此時你會看到一些由數字組成的文件夾,這個是WPS的升級歷史文件夾。
3.一般我們需要選擇一個版本號高的文件夾進入,找到其中的“wtoolex”→“wpsnotify.exe”文件。
4.首先將原有的“wpsnotify.exe”改名,后綴加上“.bak”進行備份(即新文件名為“wpsnotify.exe.bak”)。接下來在原文件夾位置,右鍵新建一個TXT文件,并將TXT文件重命名為“wpsnotify.exe”以替代原文件。這一步其實就是所謂的“乾坤大挪移”,做完后咱們的廣告屏蔽大法便完成了。
三、WPS office怎么自動生成目錄?
前提準備工作:首先下載安裝WPS,準備素材(要生成目錄的文檔),雙擊打開WPS開始編輯。
1、打開我們要編輯的文檔,先確定目錄標題(大標題、小標題)也就是要在目錄中展示的內容。目錄標題請注意內容要以精簡為主,能概括出主要內容就可以了。確定好目錄標題后接下來就要為標題設置格式了,選中標題點擊“標題1”按鈕。
2、可以選擇程序自定義的標題樣式,當然你也可以自己修改標題樣式。操作方法非常簡單,只需要把光標定位于標題前面,然后右鍵點擊標題欄修改標題樣式,在這里可以對字體的格式和字號大小,以及間距等進行設置。接著我們以同樣的方式為二級標題、三級標題設置就可以了。
3、接下來我們將各個標題套用樣式。具體操作就是將光標放在標題前,點擊上面的“標題1”“標題2”,根據自己的需要確定有幾個標題。然后,一定要把每個標題都套用格式,不然目錄。
4、目錄標題已確定好,格式已套用完成。然后我們將光標放在第一個標題前,點擊插入欄中的空白頁按鈕。插入空白頁將目錄單獨放在一頁里,這樣更方便查看及修改。
5、最后我們點擊引用欄下的目錄,在插入目錄中的“目錄選項”中設置制表符以及顯示級別(就是前面你設置了幾級目錄),然后點擊確定目錄就可以生成了。
6、生成目錄后我們還可以為目錄的格式進行設置。只需要選中已生成的目錄然后右鍵單擊,在彈出的對話框中設置就可以了。
7、生成目錄之后我們可以按住CTRL鍵點擊目錄中的標題就可以跳轉到這個標題所在的正文中了,可以快速查找自己想看的內容。
下載地址
- Pc版


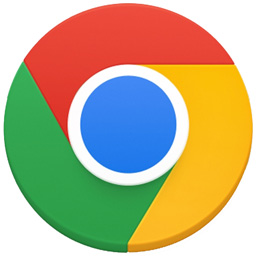
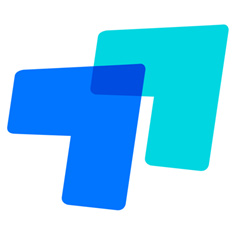




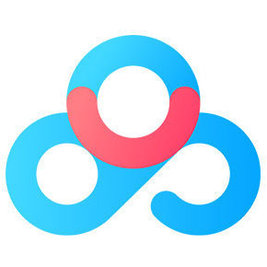

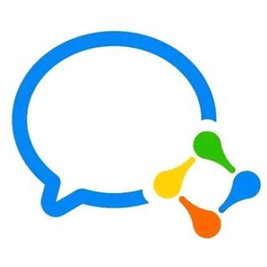




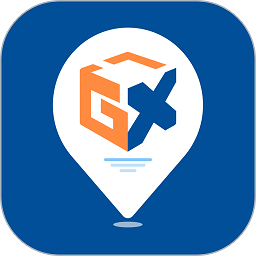






網友評論