ps合成奇幻樹屋場景
時間:2024-02-28 13:35作者:下載吧人氣:24
本教程中我們利用多款素材來合成制作一個美麗的科幻游戲場景——樹屋。教程主要是溶圖合成處理。
最終效果 
1.創建一個1024*1280像素的文檔 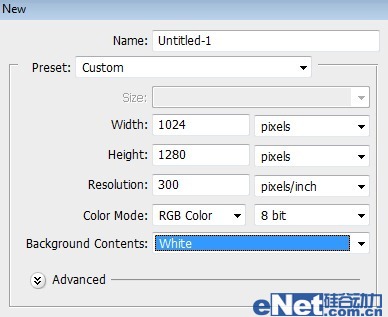
圖1
2.選擇畫筆工具,按F5調出畫筆預設,并如下設置畫筆
圖2
3.設置前景顏色#fabc22和背景顏色為#352703,設置畫筆大小150px,選擇鋼筆工具繪制一個路徑,點擊鼠標右鍵選擇描邊路徑 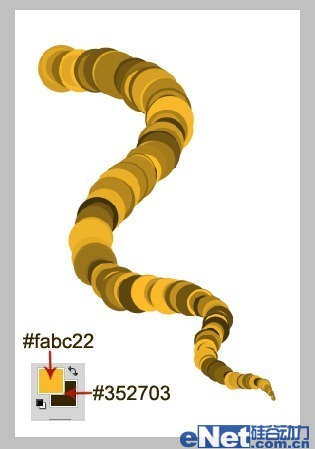
圖3
4.新建不同的層,使用上面的方法制作不同的形狀,如下圖所示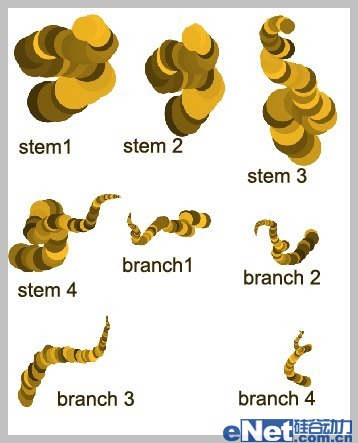
圖4
下面將這些制作好的樹枝組合在一起 
圖5
5.合并所有的樹枝層,選擇"濾鏡>渲染>光照效果",并如下設置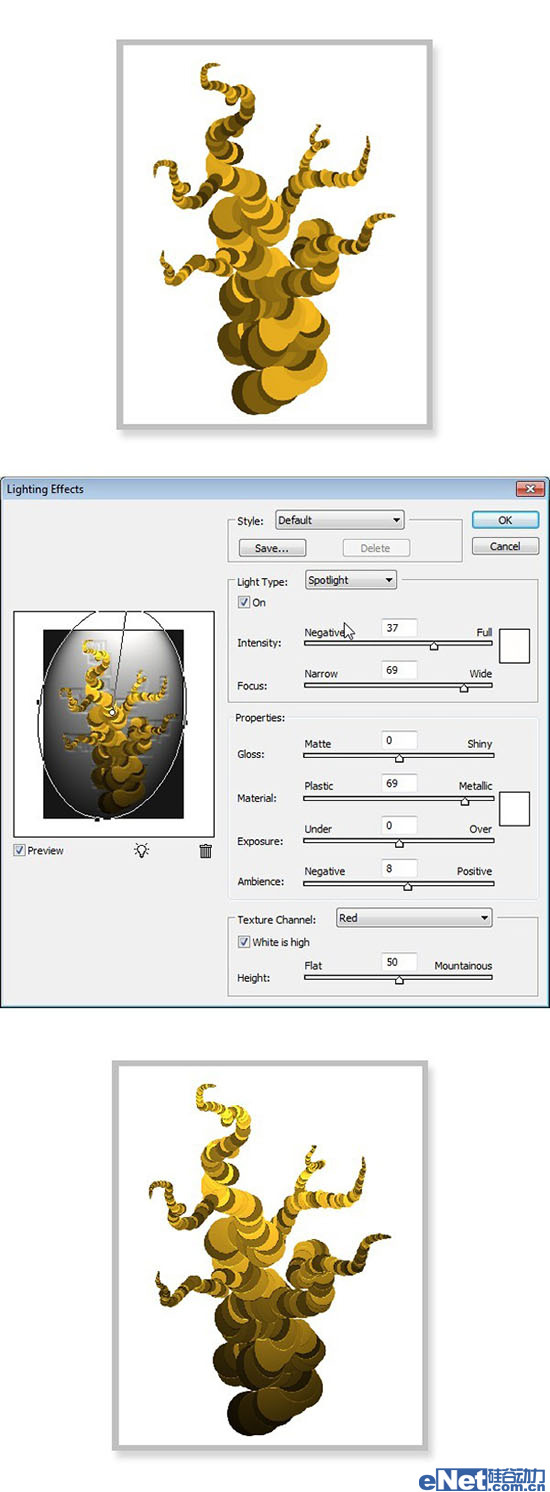
圖6
6.在給這些樹枝添加陰影,選擇"加深工具",設置曝光度10%,并如下對一些部分進行加深涂抹 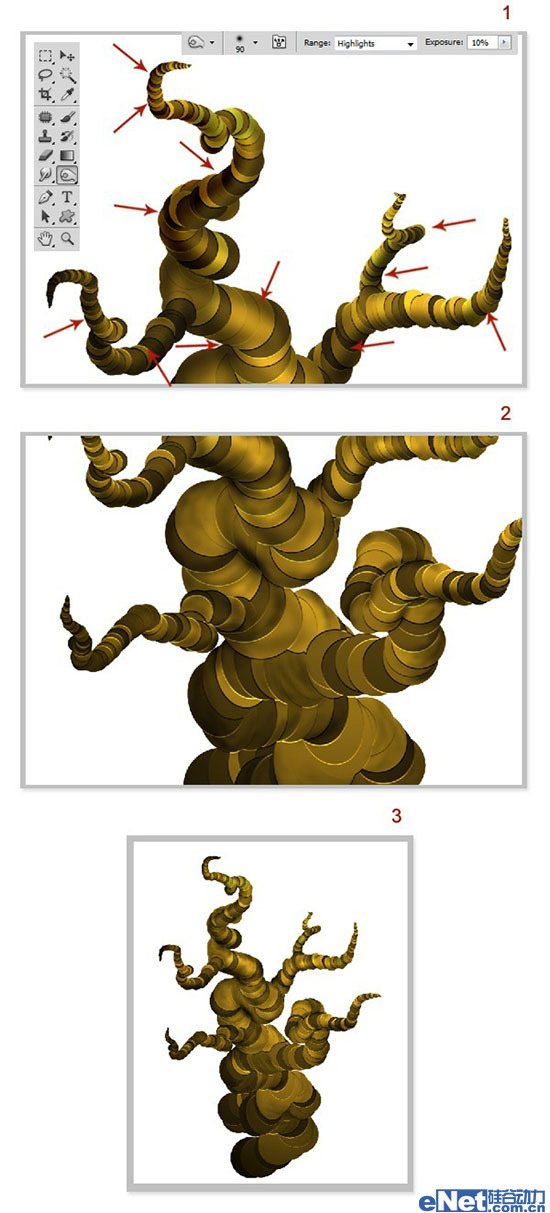
圖7
7.創建一個1024*1686像素的白色文檔,新建一個層,使用漸變,設置漸變顏色為#9db1fc和ca5f8#6,繪制如下漸變。
圖8
8.新建一個文檔填充白色,點擊"濾鏡>渲染>云彩"得到云彩,使用套索工具選區一部分,新建一個圖層,然后按Ctrl+J復制得到云彩。 
圖9
9.將云彩復制到第7步新建的文檔上,調出"自由變換"使用"變形"如下制作變換。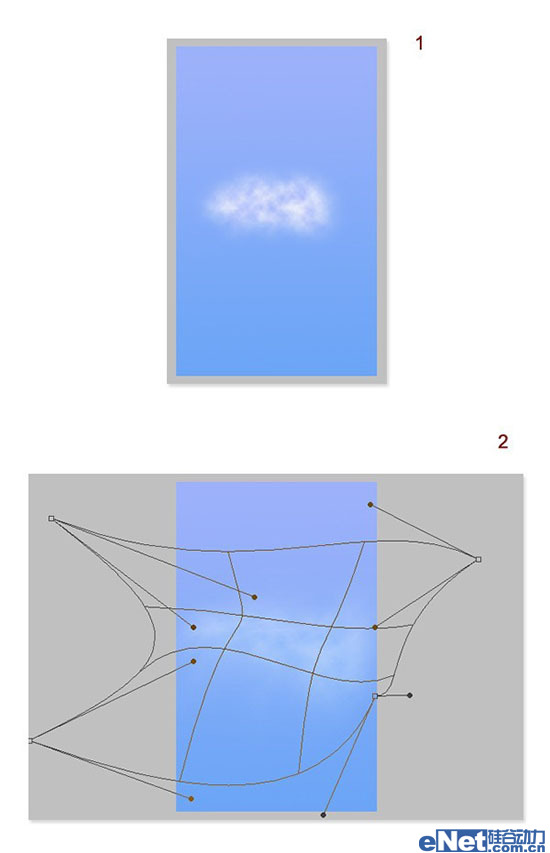
圖10
多復制幾次制作如下效果 
圖11
10.將繪制的樹木也粘貼到第7步新建的畫布上,并多次拼合,如下圖所示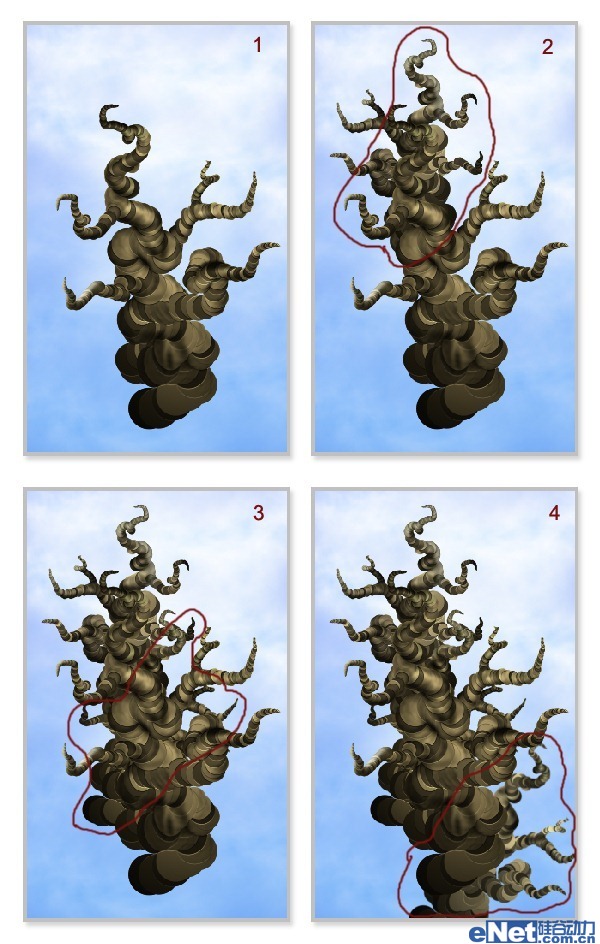
圖12
11.打開"樹屋"圖片,并進行摳選,如下圖所示 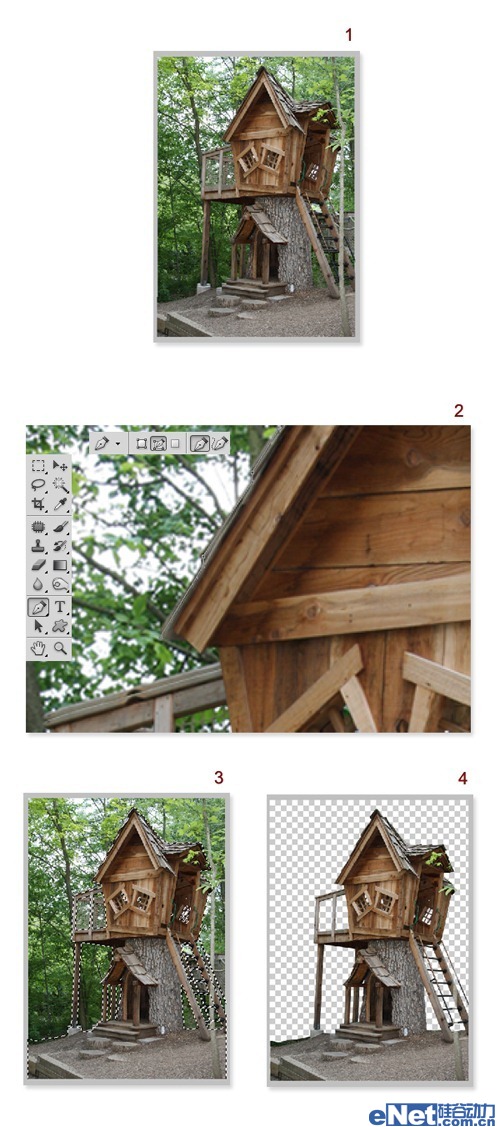
圖13
12.將樹屋粘貼到畫布上,并調整適合的大小,使用橡皮擦將多余部分擦除
圖14
多復制幾次調整大小放置在不同位置 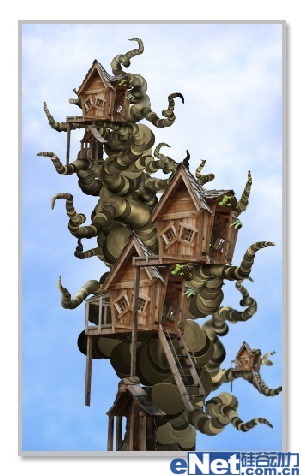
圖15
13.選擇樹木,如下圖
圖16
使用色彩范圍進行摳選 
圖17
摳選如下圖
圖18
將摳選的樹木粘貼到畫布上,如下圖所示 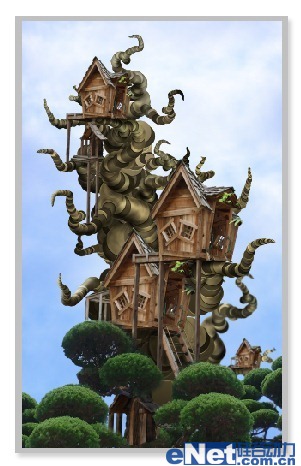
圖19
14.打開"人物"圖片將人物摳選出來
20
將人物粘貼到畫布上,并使用"自由變換"調整人物大小,如下圖所示 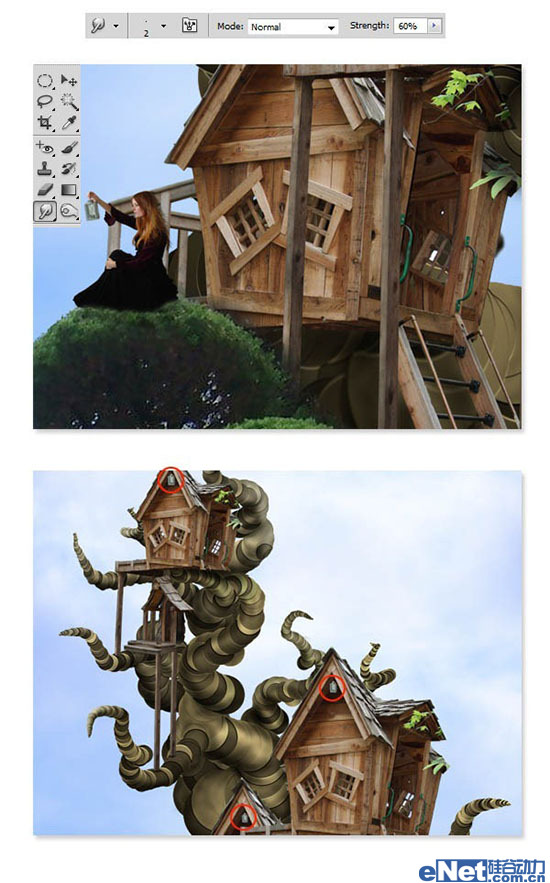
圖21
15.下面添加一些圖層調整選項,首先調出"漸變映射"兩次并分別設置,然后調出"照片濾鏡"如下設置,最后調出"自然飽和度"并如下設置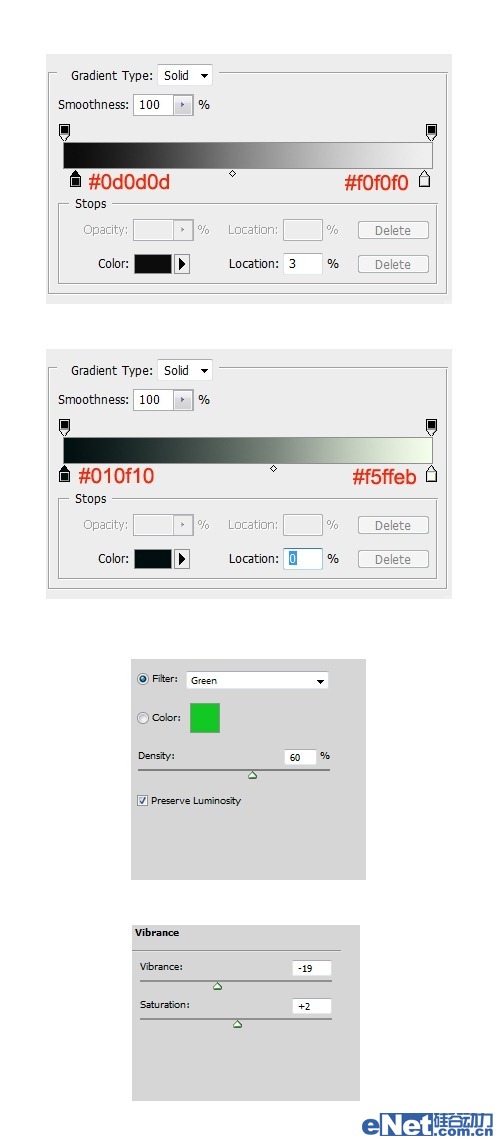
圖22
你會得到如下效果 
圖23
16.合并圖層,點擊"濾鏡>渲染>光照效果"并如下設置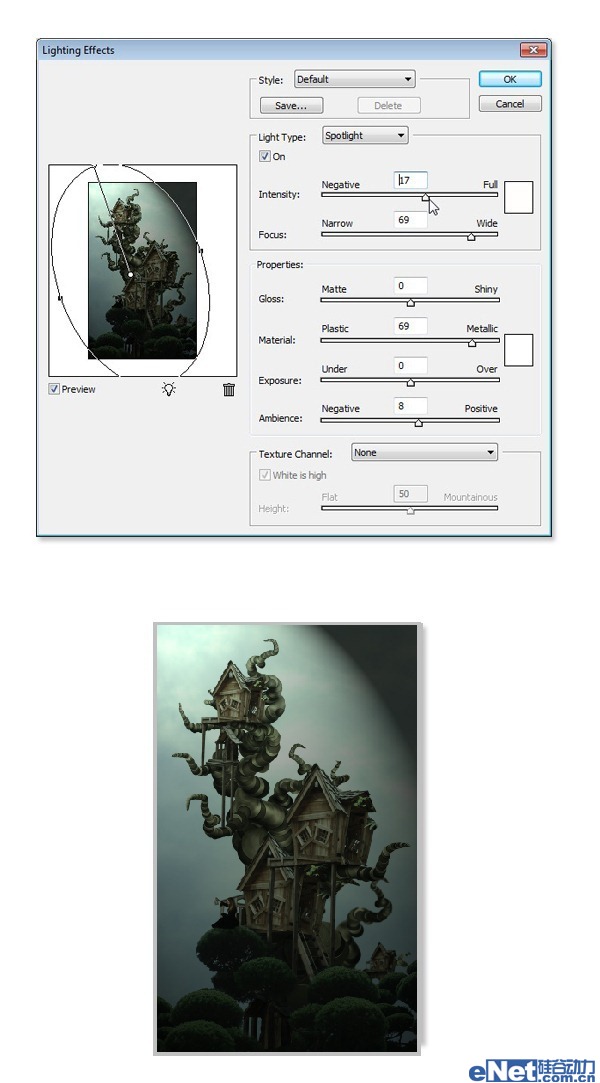
圖24
接下來添加一個圖層蒙版,將畫筆工具的不透明度設置成80%,并在樹上涂抹 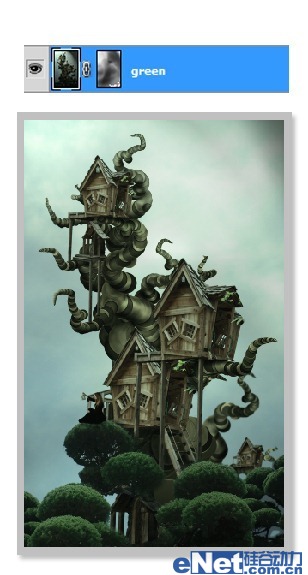
圖25
新建一個圖層,使用柔角畫筆在背景上點出一些高光,你也可以如下圖下載一張星光圖片,拖拽入畫布上,并將混合模式設置為"疊加",將不透明度設置低一些,也可以得到星光,如下圖所示
圖26
17.調出"亮度/對比度"進行設置,將圖像調整暗一些 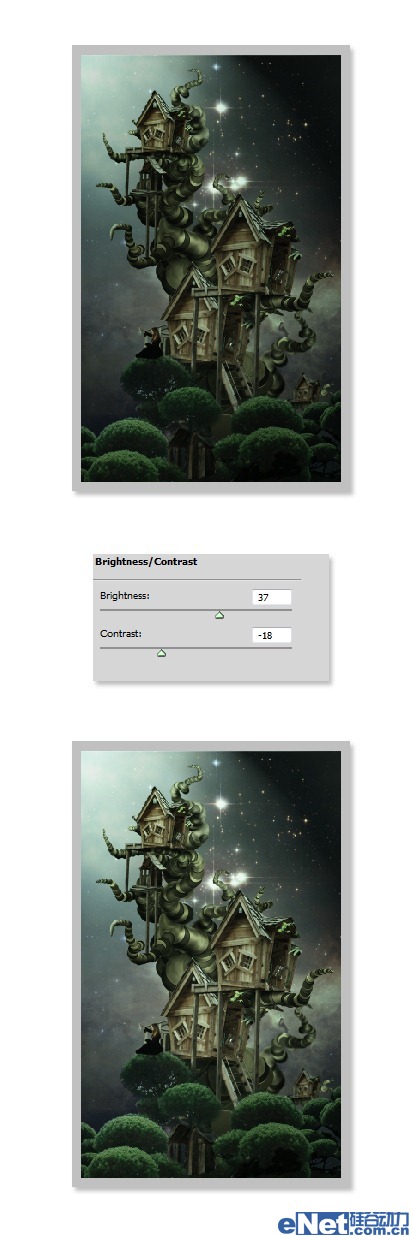
圖27
調出"可選顏色"并設置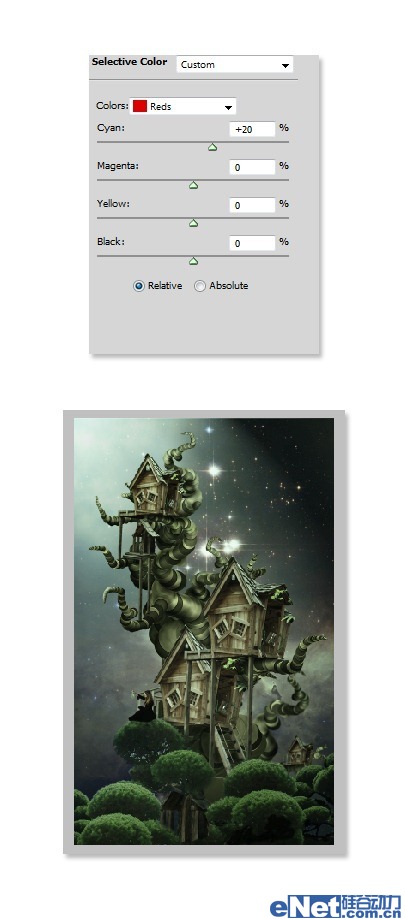
圖28
看看我們得到了什么效果
最終效果

網友評論