PS制作恐怖雨夜場景圖
時間:2024-02-28 16:30作者:下載吧人氣:23
本次PS教程為大家帶來Photoshop打造窗戶上的血跡恐怖雨夜犯罪現場,根據教程你將學到如何打造大雨的夜,窗戶透出的光線效果,以及大雨的效果制作,希望大家喜歡!
最終效果圖:

圖00
1、首先創建一個900*700像素大小的,300分辨率的新圖片,如圖所示。
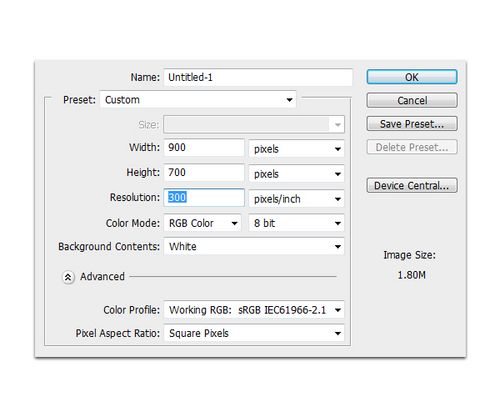
圖01
2、打開墻壁素材,并復制到我們的新圖片中,復制4次并調整每個圖層的大小,組合成下圖所示的效果。
最后合并這4個圖層并命名為“墻壁”。
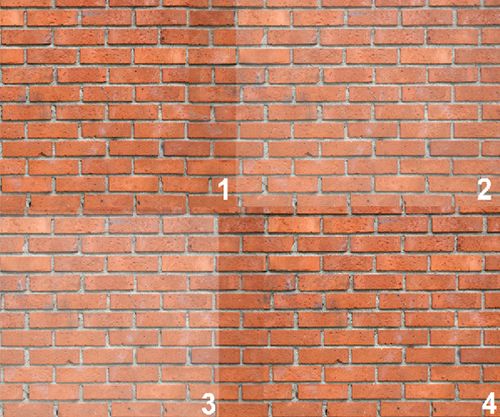
圖02
3、選擇“墻壁”圖層,接下Shift+Ctrl+U進行去色,然后在菜單欄中選擇“圖層—調整—色階”設置參考下圖所示。
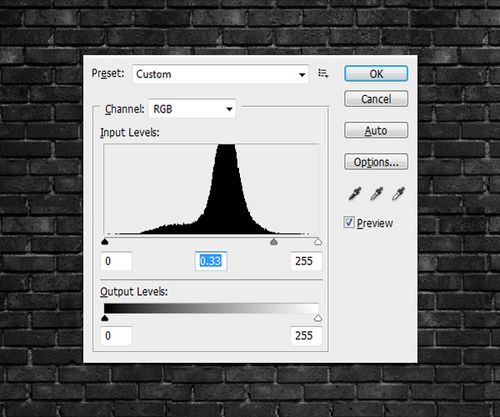
圖03
4、使用加深工具在圖的右下角位置涂抹一些陰影,如圖所示
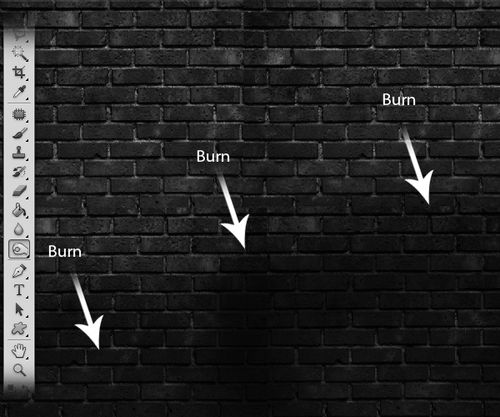
圖04
5、使用矩形選框工具創建一個矩形并填充白色,然后使用柔角的畫筆工具在下圖所示紅色的區域中涂抹一些陰影。
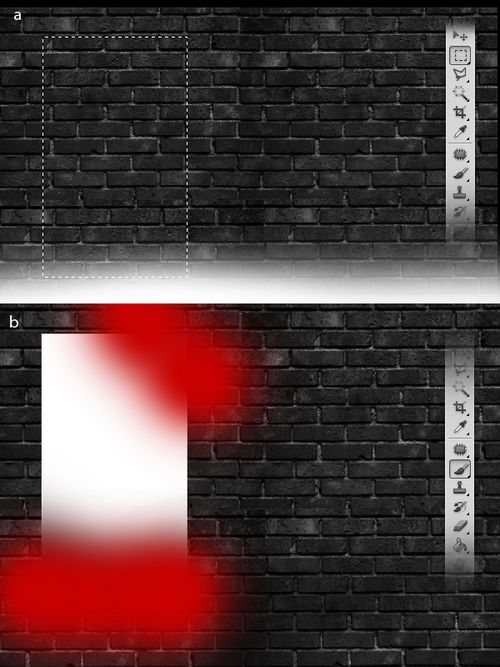
圖05
6、再使深色的一點的畫筆在矩形的左側涂抹一些好像窗簾的陰影,如圖所示。

圖06
7、打開血濺素材,復制到圖片中,然后設置大小和位置,如圖所示。

圖07
8、打開窗戶素材,復制到圖片中,然后設置大小和位置,如圖所示。
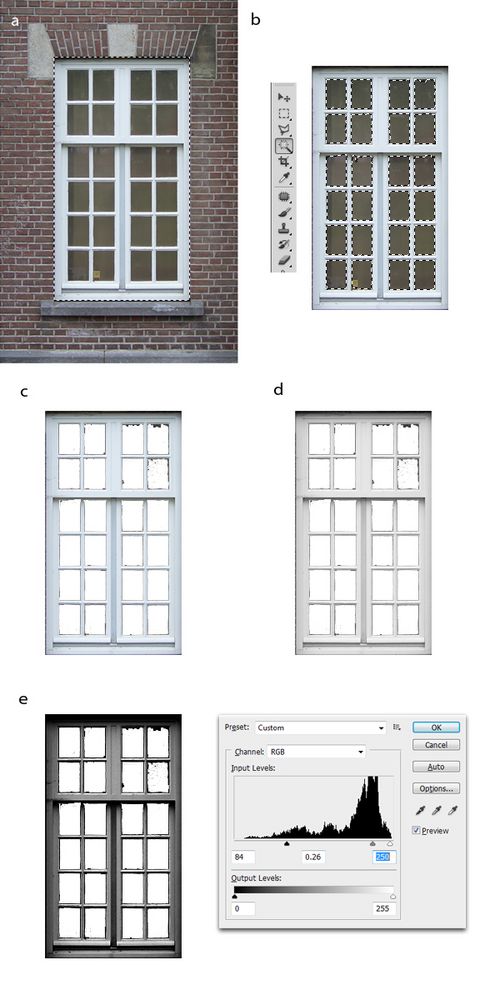
圖08
把調整好的窗框入到白知矩形上,效果如圖所示。

圖09
9、把開垃圾桶素材,使用鋼筆工具按照下圖所示創建路徑,然后把路徑轉為選區,并使用加深工具在下圖所示的
紅色區域中涂抹出一些陰影,如圖所示。
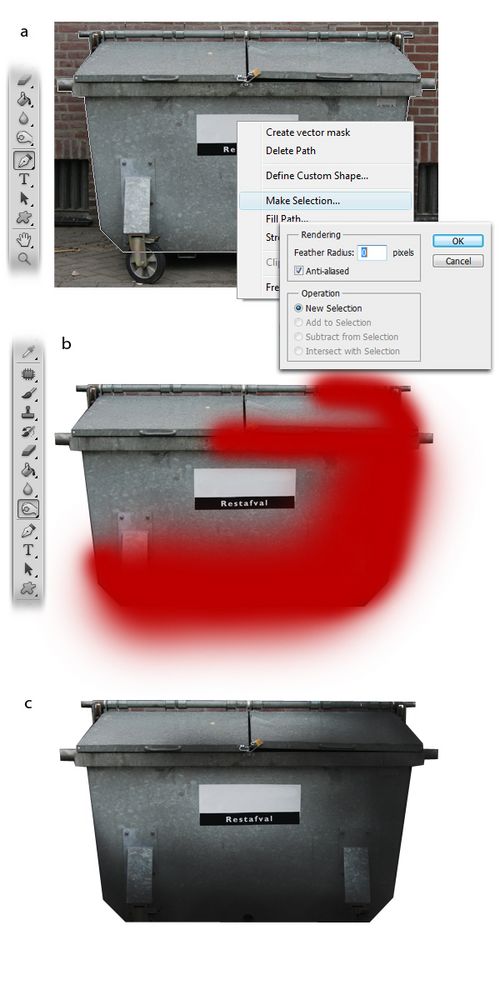
圖10
10、把設置好的垃圾桶粘貼到圖片的右下角處,如圖所示。

圖11
11、打開空調素材,使用鋼筆工具創建空調的路徑,并把路徑轉為選區,接著使用加深工具在圖b所示的位置涂抹一些陰影,
然后使用畫筆工具在圖c所示的位置添加兩個圓形的陰影并設置高斯模糊效果,如圖所示。
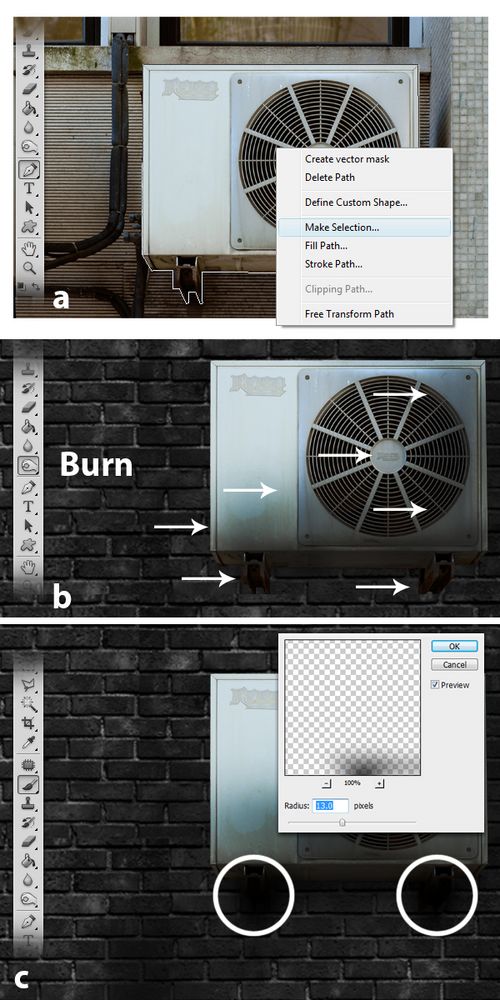
圖12
把設置好的空調粘貼到圖片中,效果如圖所示。

圖13
12、使用加深工具,按照下圖箭頭所示的方向涂抹一些陰影。

圖14
13、創建一個新圖層,使用60像素,硬度為0的畫筆工具在下圖紅色區域位置涂抹一些陰影,然后降低圖層的不透明度為50%,
如圖所示。
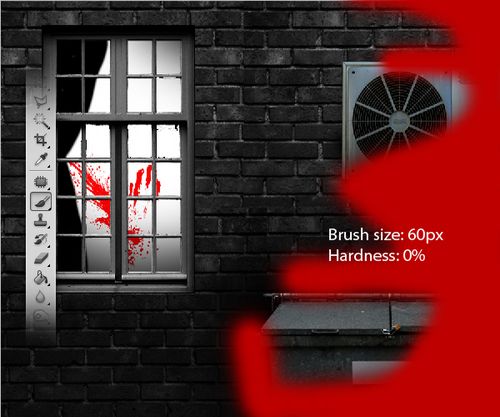
圖15
14、創建新圖層,使用多邊形套索工具繪制下圖所示的形狀選區,然后填充白色,如圖所示。
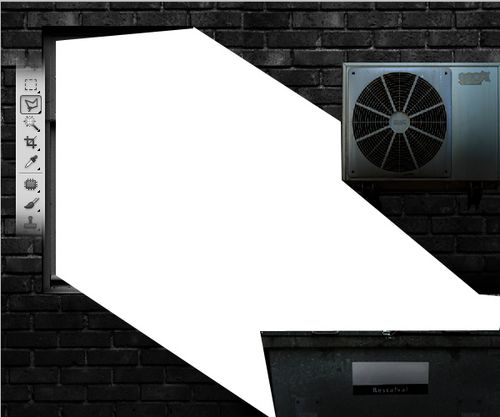
圖16
15、在菜單欄中選擇“濾鏡—模糊—高斯模糊”,半徑約為60px左右,效果如圖所示。
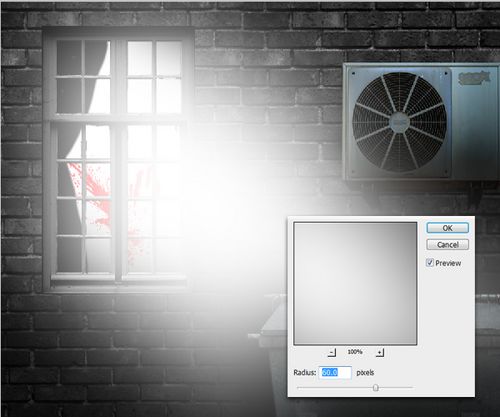
圖17
16、使用橡皮擦工具清除下圖箭頭所示的的區域。
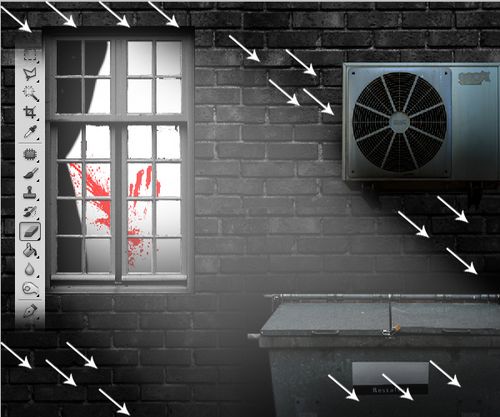
圖18
來到這里你應該得到下圖所示的效果。

圖19
17、下面我們添加一些光線照射效果。創建一個新圖層,使用柔角的畫筆工具,從左上到右下畫出一些射線,
你可以按下Shift鍵來畫,這樣線條就會變直。

圖20
18、選擇“濾鏡—模糊—高斯模糊”設置半徑為20像素,如圖所示。
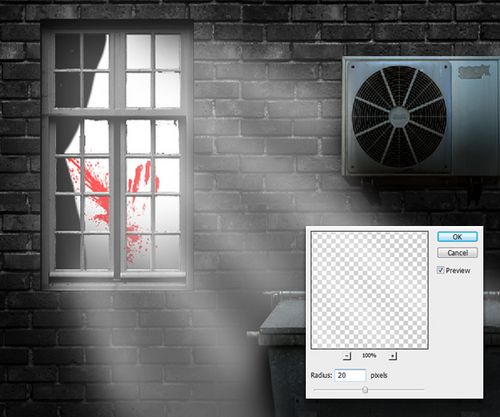
圖21
19、創建一個新圖層,使用較細的畫筆工具在右邊窗框、空調的左邊,和垃圾桶的左邊畫出一些白色線條,如圖所示。

圖22

圖23
20、設置高期模糊效果,半徑為30px左右,然后降低圖層的不透明度為40%,效果如圖所示

圖24
21、創建一個新圖層,填充黑色,然后選擇“濾鏡—渲染—云彩”,然后設置圖層混合模式為疊加。

圖25
效果如圖所示。

圖26
22、創建一個新圖層,使用黑色的畫筆工具在下圖紅色區域的地方涂抹陰影,然后設置圖層不透明度為60%左右。

圖27
23、創建一個新圖層,填充顏色#006773,然后設置不透明度為50%,圖層混合模式為柔光。
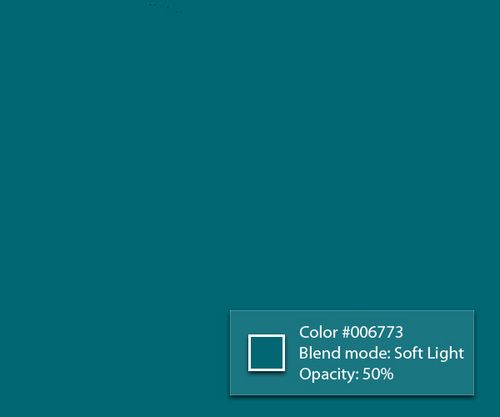
圖28
這些圖片就變得更中神秘詭異了。

圖29
24、最后就是添加下雨效果了。創建一個新圖層填充黑色,然后選擇“濾鏡—渲染—纖維”,如圖所示。
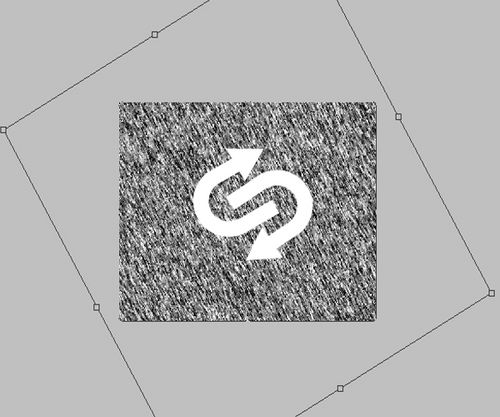
圖30
25、按下Ctrl+T進入自由變換狀態,旋轉圖層的角度約45度,然后設置圖層不透明度為20%,混合模式為疊加。

圖31
最終效果,這就是今天我們制作的犯罪現場了。

圖32

網友評論