重曝人像,制作人與高樓的創意重曝照片
時間:2024-03-09 06:47作者:下載吧人氣:26
教程要教同學們一篇很容易的干貨,制作人與高樓創意合成,同學們可以也可以選擇自己喜歡的素材,動起手來,只需2分鐘就可以輕松上手,這種效果,其實也是重曝效果,用素材制作這樣一種極具創意的視覺感,制作的時候參數是關鍵,恰好和人物的帽子和衣服形成一體,通過教程來練習一下吧,相信同學們可以很快學會。
效果圖:

素材:
 想學更多請訪問www.16xx8.com
想學更多請訪問www.16xx8.com


1、打開PS,新建畫布【Ctrl+N】,填充前顏色【#d3d3d3】。打開素材人物照片,將人物扣出來,可采取鋼筆工具、快速選擇工具等等。

2、用矩形選框工具,選取人物下面部分,【Delete】刪除,【Ctrl+D】取消選區。
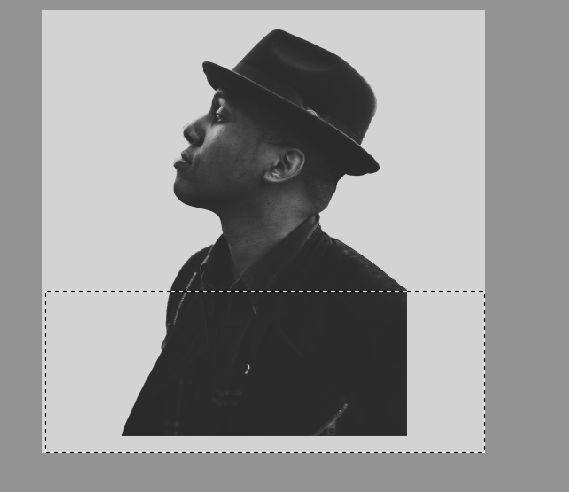
3、打開色階【Ctrl+L】調整下色調,調整對比。
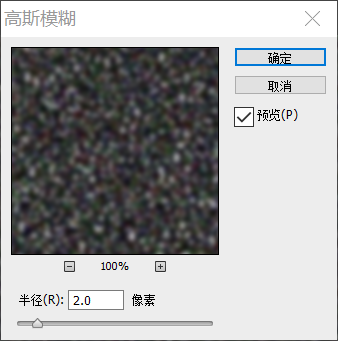
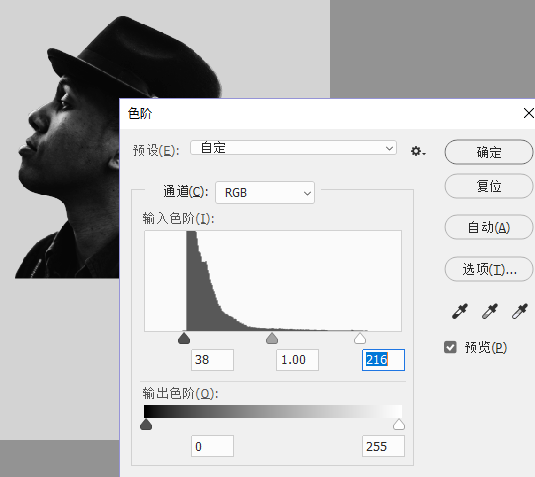
4、打開高樓素材,色階【Ctrl+L】調整對比,再用畫筆工具,前景色為白色【#ffffff】,用柔邊圓畫筆涂抹天空部分。涂成白色。
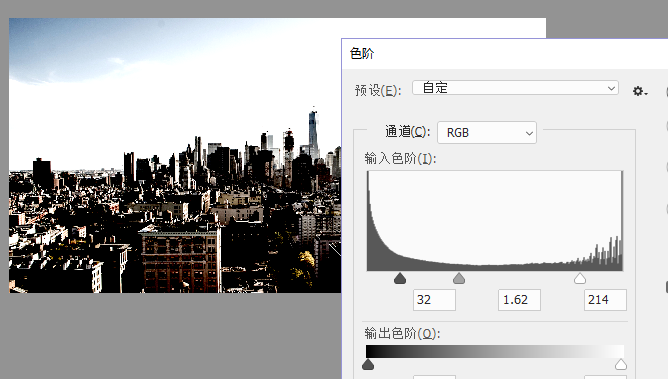
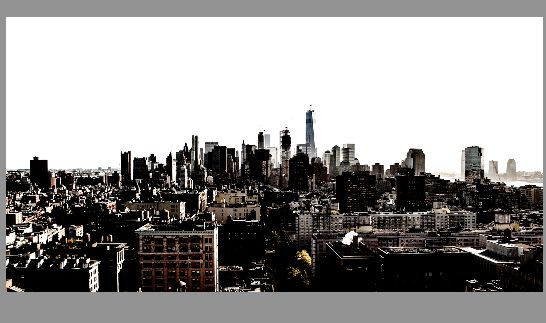
5、將圖片拖入人物畫布中,【Ctrl+T】右鍵選擇【垂直翻轉】,再選擇【水平翻轉】。調整合適位置,可調整不透明度來觀察位置是否合適。
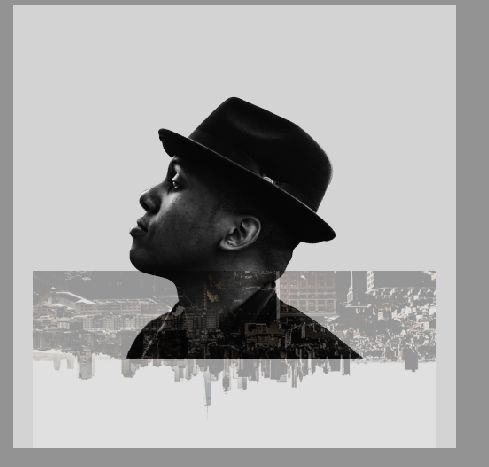
6、調整到合適位置后,【Ctrl+單擊縮略圖】調出人物選區,添加【圖層蒙版】,并將人物圖層移動最上面一層,混合模式改為【濾色】。
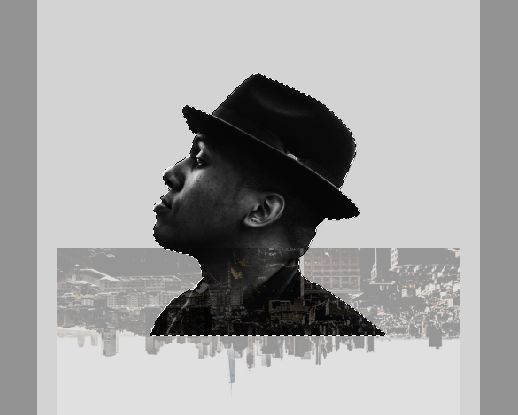

7、點擊高樓圖層的蒙版,用畫筆工具,前背色改成白色,硬度改為最高,在下面涂抹。
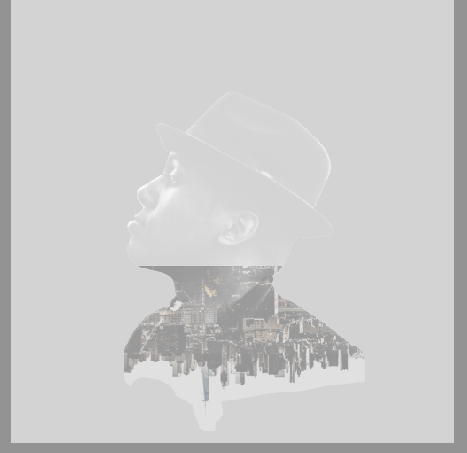
8、打開另一張高樓素材圖片,調出色階,【Ctrl+U】色相,降低飽和度。同樣的涂抹掉天空部分,拖入畫布中,調整大小與位置。注意,此圖層是在人物的圖層下面。
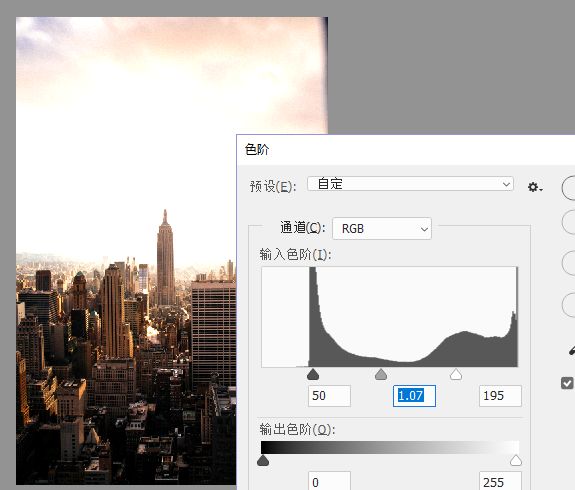
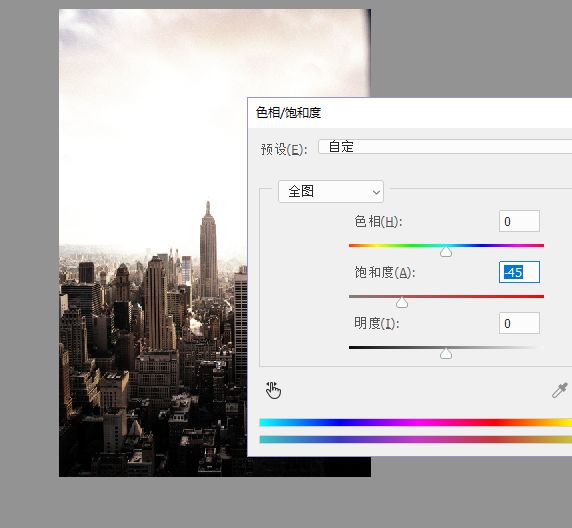
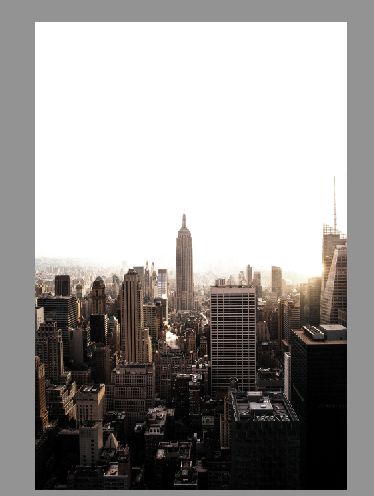
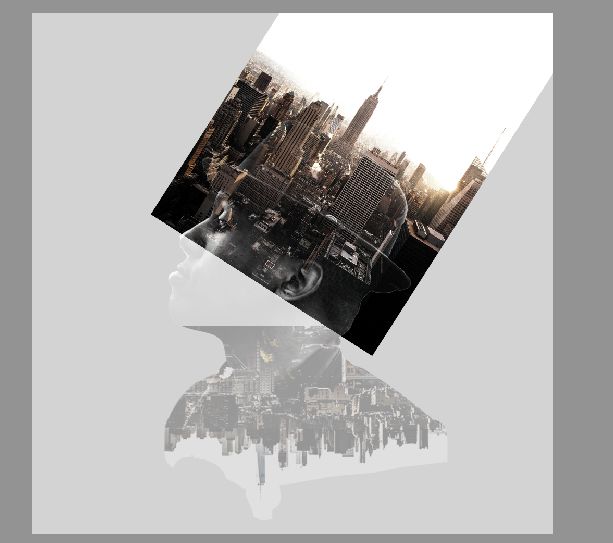
9、【Ctrl+單擊縮略圖】點擊人物圖層,給高樓新建蒙版
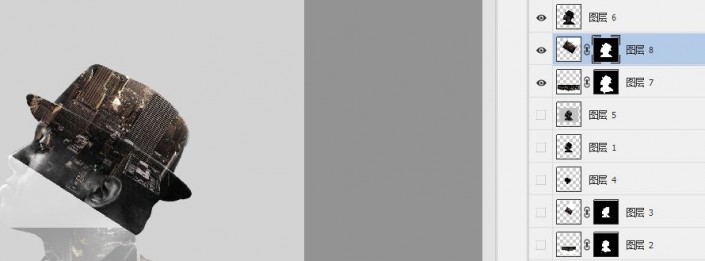
10、點擊高樓圖層的蒙版,用畫筆工具,前背色改成白色,硬度改為最高,在下面涂抹。
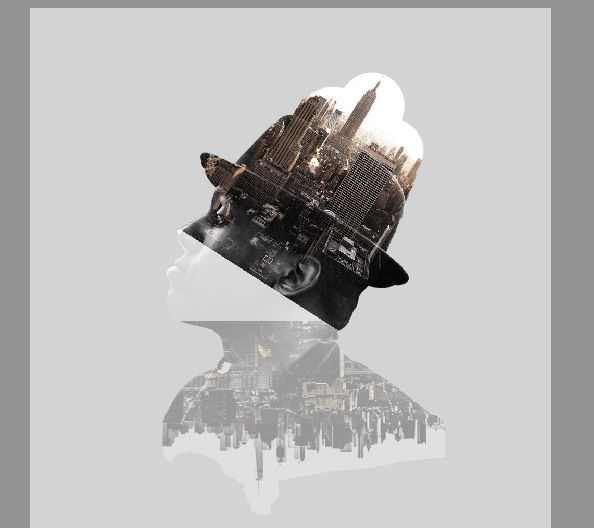
11、將這兩個高樓建筑圖層的混合模式改為【正片疊底】
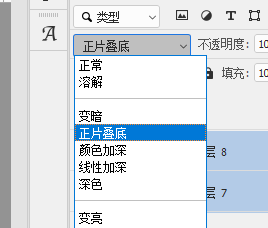
12、選擇第二個圖層,也就是在兩個高樓圖層上面新建【圖層】,恢復默認前背景色,【Ctrl+單擊縮略圖】調出人物選區,用畫筆擦掉不需要的部分。

13、【Ctrl+Shirl+Alt+E】蓋印圖層,新建【亮度/對比度】,增加對比。

完成:

人與高樓的創意合成就完成啦,過程簡單,操作方便,一看就會,同學們要多多嘗試,大家可以舉一反三,制作更多的創意合成。

網友評論