Photoshop教程:帥哥照片轉成仿手繪效果
時間:2024-02-06 10:30作者:下載吧人氣:22

轉載本教程的手繪過程介紹的非常詳細,尤其是頭發部分,作者把整個過程都介紹出來,這些在很多仿手繪教程中都沒有這么詳細。而且方法也非常不錯,繪制頭發的時候要考慮好暗部頭發與亮部頭發的配合,這樣畫出的頭發才有層次感。
原圖

最終效果

1、打開原圖素材,把背景圖層復制一層,執行:濾鏡 > 模糊 > 表面模糊,參數設置如下圖。
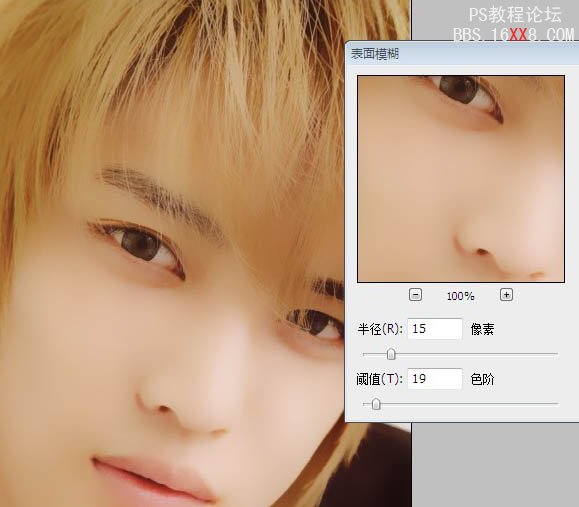
2、用涂抹工具將不光滑的地方涂勻稱 成圖畫面光滑即可。
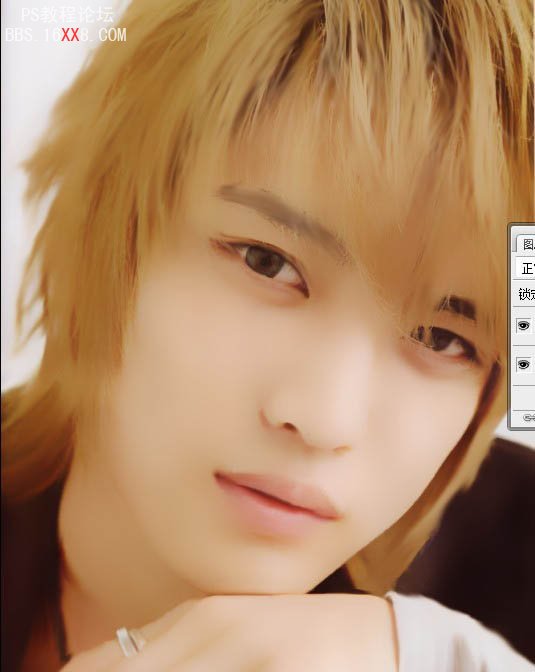
3、創建新圖層,用鋼筆工具勾畫路徑填充暗褐色,畫眉毛。
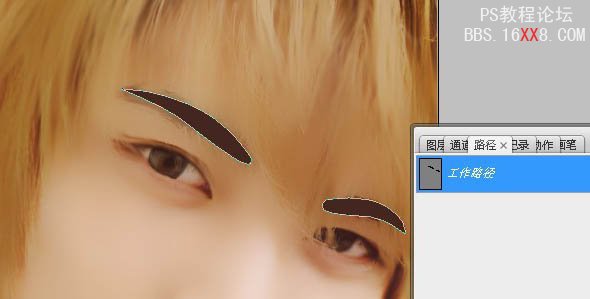
4、還是涂抹工具,將眉毛邊緣涂抹柔和。

5、涂抹工具的筆尖調整,如圖,再次修改眉毛。
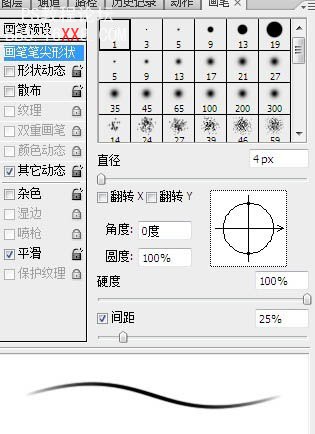
6、修改后的眉毛如圖。

7、創建新圖層,畫出眉毛亮處。

8、最終修改好的眉毛。

9、創建新圖層,勾畫路徑,并描邊,勾畫上眼皮。

10、勾畫下眼瞼中間部分色調。
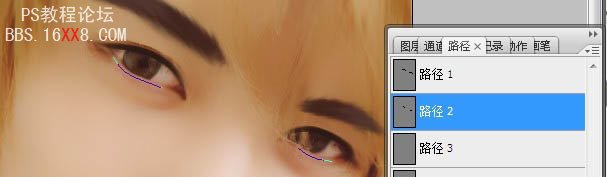
11、勾畫下眼瞼暗部色調。

12、勾畫下眼瞼,亮部色調。

13、眼瞼做完后效果。

14、第九步到第十二步所有畫筆設置如圖,所有顏色提取,按照照片的實際顏色提取,其中中間調實色提取;暗部調實色提取;高光調提取后,將顏色稍微提亮些。
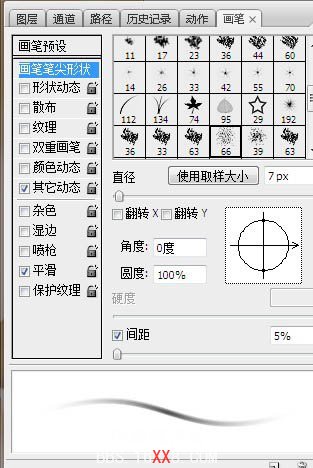
15、勾畫路徑,畫出雙眼皮,顏色按照照片上雙眼皮部分深色提取。
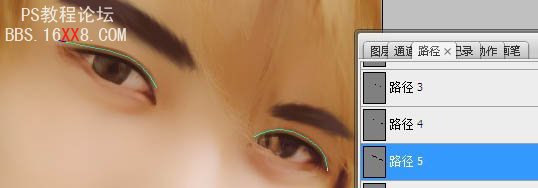
16、再次選中背景圖層,用涂抹工具將下眼瞼不和諧的地方涂抹柔和。

17、創建新圖層,用圓形尖角畫筆降低不透明度,提取瞳孔高光部分的顏色后將顏色稍微調亮,點在瞳孔高光部分,增加畫面效果。然后選用將近白色的色調點在白眼球的中間部分,增加高光。最后縮小畫筆,點出瞳孔的高光和眼角的高光。
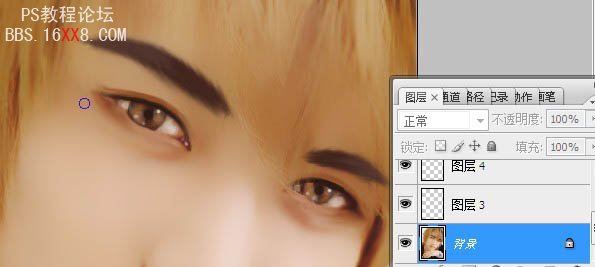
18、創建新圖層,勾畫路徑,畫出頭發亮部的路徑,并提取亮部顏色進行描邊。畫筆去掉形狀動態,溝邊時選用模擬壓力,畫筆選用轉手繪的頭發最經常用的畫筆忘了叫啥。
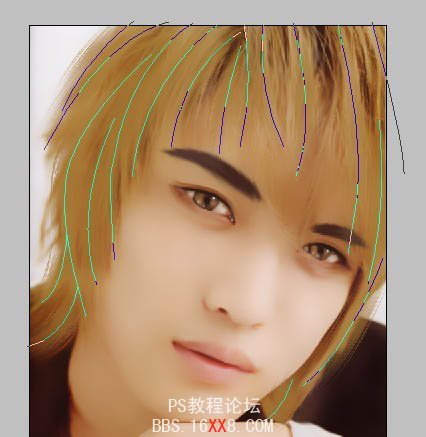
19、同樣方法畫出暗部。
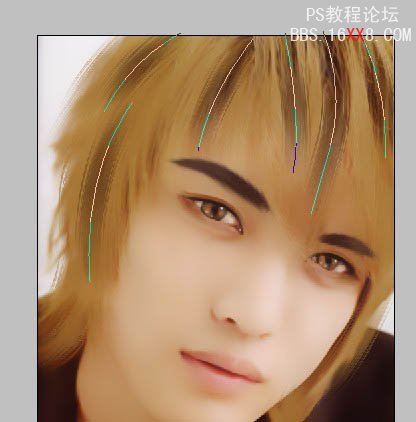
20、同樣方法畫出頭發走向,深色選用細畫筆描邊。
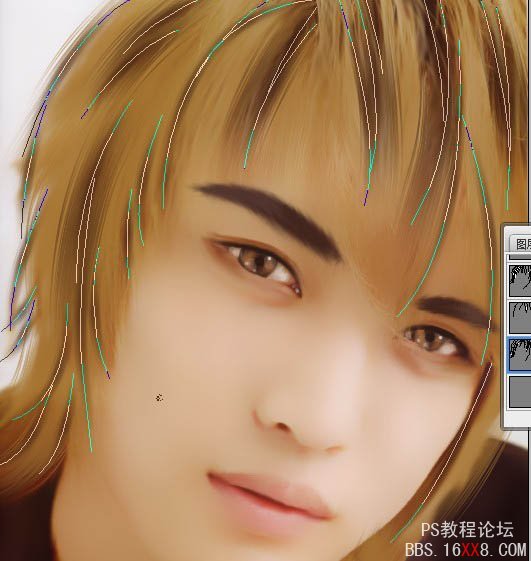
21、將頭發沒有完全覆蓋的地方補全。

22、同上。
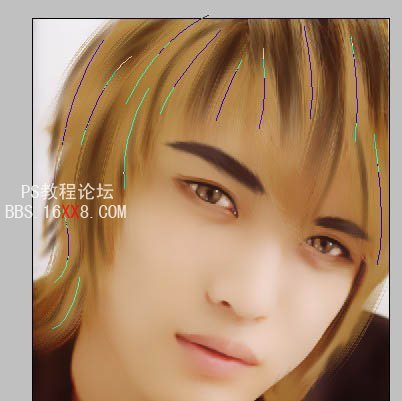
23、過渡用暗色和亮色之間的顏色,將兩色過渡。
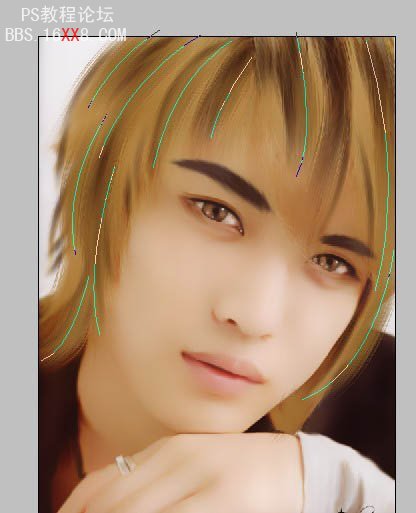
24、畫出高光顏色提取比頭發的實際亮色提高一些。
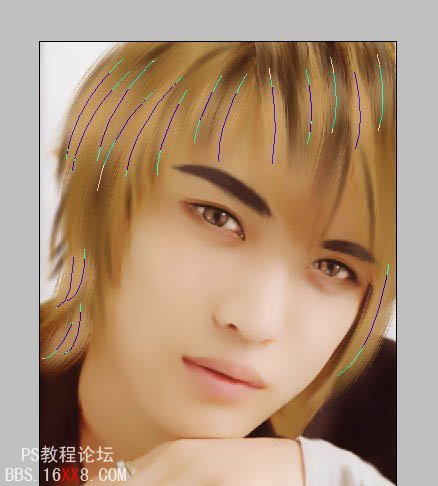
25、深色細畫筆勾畫頭發走向,尤其注意每一層頭發的走向,很多初學鼠繪滴童鞋喜歡吧同一條路徑復制很多 結果畫出的頭發,整個是一個平面的。

26、亮色勾勒頭發走向要求同上。

27、頭發畫完的成品。這里注意高光發絲和深色發絲都要反復勾勒,兩者勾勒是畫筆順序如下 :先選用無形狀動態的加上模擬壓力勾勒,然后在縮小畫筆直徑選用有形狀動態的加上模擬壓力勾勒。這樣勾出來的高光發絲和深色發絲不會顯得很突兀。
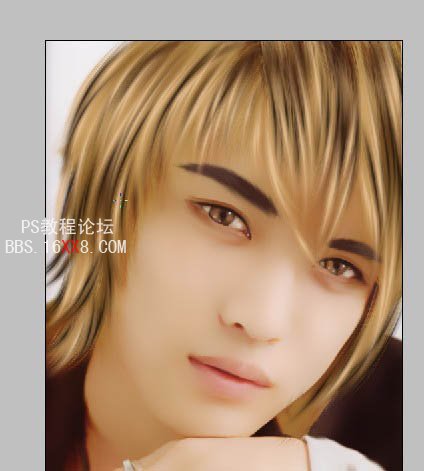
28、新建圖層點出鼻子的高光,用涂抹工具按照高光走向涂抹。

29、勾勒出嘴巴高光路徑,提取嘴巴原本高光色溝邊。
30、然后用涂抹工具涂抹。


31、再次添加高光,顏色比第一次的亮一些。

32、復制上眼皮的圖層,準備畫睫毛。

33、男生的睫毛不能像女生那樣很妖媚,所以建議用涂抹的方法畫出來,這樣可以很長,而且不妖媚,只要可以沒有畫筆畫出來的那么實體那么卷。將涂抹工具的畫筆筆尖縮小到2到4左右,沿睫毛生長方向涂抹圖層三動作要快,否則你的睫毛該長歪了。

34、描邊。
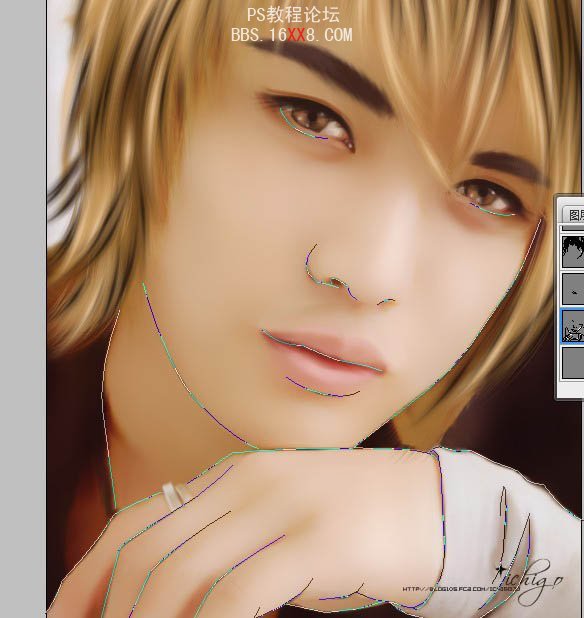
35、亮色描邊,暗色描邊兩者都選用形狀動態,和模擬壓力。

36、最終復制所有圖層,然后合并復制層進行最后的調色,整明暗再調整顏色,根據自己的喜好調整,完成最終效果。





網友評論