Photoshop教程:打造粗糙金屬質感效果
時間:2024-02-06 17:15作者:下載吧人氣:23
“粗糙金屬質感”案例完成效果如圖01所示、圖02所示,所需素材如圖03所示。
本案例難易指數:★★★★

圖01完成效果
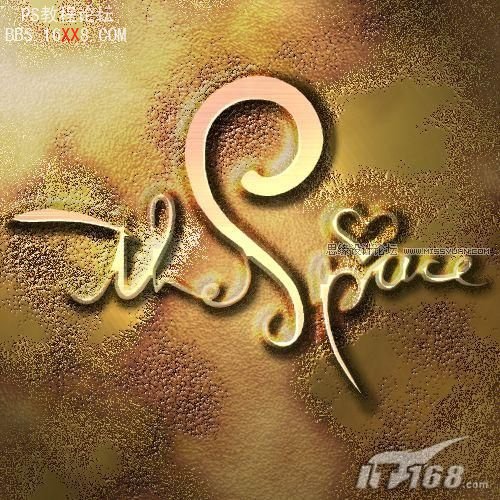
圖02實際應用效果——金屬文字

圖03 素材
粗糙質感表現技法——“金屬”案例操作過程如下:
一、 底層效果制作
(1)執行“文件新建”菜單命令,設置文件的“寬度”為500像素、“高度”為500像素,“分辨率”為72像素,“背景內容”為“白色”,名稱為“金屬”,如圖04所示。

圖04 新建文件
(2)對“背景”圖層執行“濾鏡渲染分層云彩”菜單命令,如圖05所示。
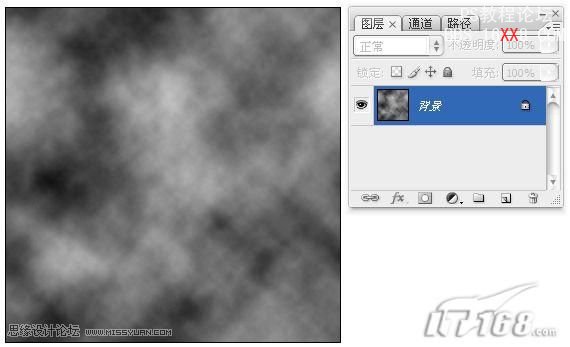
圖05 執行“濾鏡渲染分層云彩”菜單命令
(3)執行“濾鏡雜色添加雜色”菜單命令,“數量”為5%,“分布”設置為“平均分布”,勾選“單色”選項,如圖06所示。
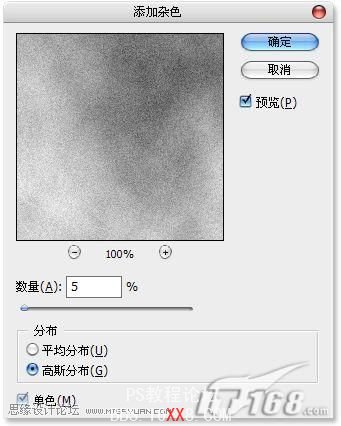
圖06 執行“濾鏡雜色添加雜色”菜單命令
(4)執行“圖像調整色階”菜單命令,在彈出的“色階”對話框中,將“輸入色階”將右側與中間滑塊向左側拖動,將對比增強,如圖07所示。

圖07 將對比增強
(5)執行“濾鏡風格化浮雕效果”菜單命令,“角度”為-55度,“高度”為2像素,“數量”為49%,如圖08所示。
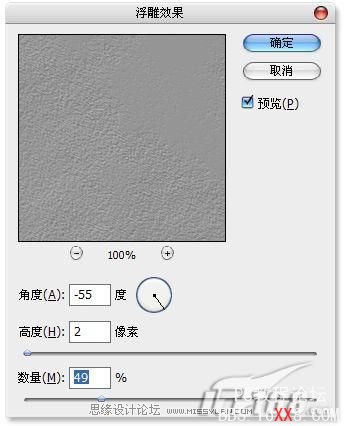
圖08 執行“濾鏡風格化浮雕效果”菜單命令
(6)執行“圖像調整色相飽和度”菜單命令,在彈出的“色相飽和度”對話框中,勾選“著色”選項,分別調整“色相”“飽和度”的調整滑塊,把顏色調整為金屬顏色,如圖09所示,效果如圖10所示。

圖09執行“圖像調整色相飽和度”菜單命令
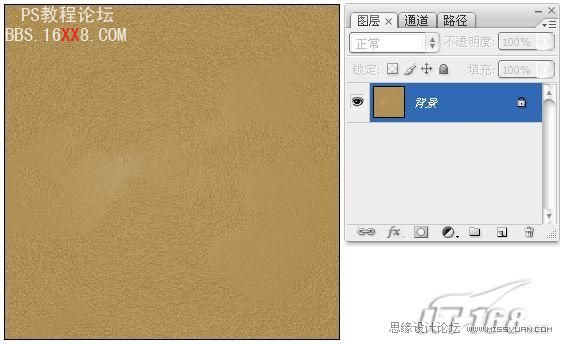
圖10 金屬底層效果
二、突起部分制作
(1)轉換到通道面板操作,單擊“創建新通道”按鈕,新建Alpha1通道,對通道執行“分層云彩”濾鏡,“添加雜色”濾鏡,最后調整色階,數值與操作“圖層1”相同,得到如圖11所示效果。

圖11 新建Alpha1通道
(2)執行“圖像調整閾值”菜單命令,在彈出的“閾值”對話框中,“閾值色階”設置為248,如圖12所示。
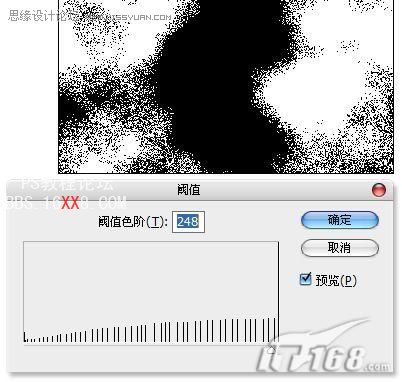
圖12 執行“圖像調整閾值”菜單命令
(3)載入Alpha1通道的選區,回到圖層面板,新建“圖層1”,灰色填充選區,如圖13所示。

圖13 灰色填充選區
(4)把“圖層1”拖曳到“創建新圖層”按鈕,復制出“圖層1副本”,執行“濾鏡模糊高斯模糊”菜單命令,“半徑”為10像素,如圖14所示。
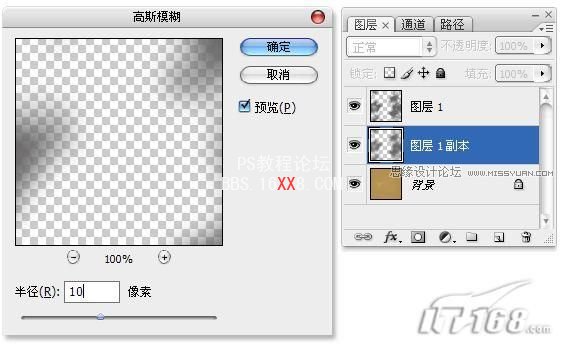
圖14 復制出“圖層1副本”
(5)執行“圖像調整色相飽和度”菜單命令,在彈出的“色相飽和度”對話框中,勾選“著色”選項,分別調整“色相”“飽和度”“明度”的調整滑塊,把顏色調整為鐵銹顏色,如圖15所示。
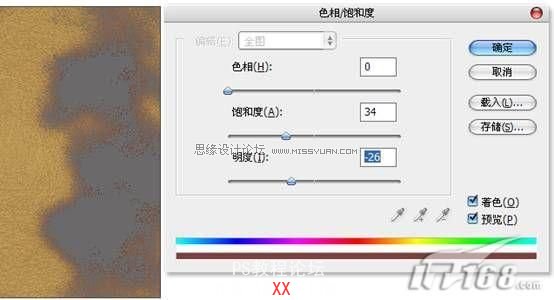
圖15 執行“圖像調整色相飽和度”菜單命令
(6)單擊圖層面板下方的“創建新的填充或調整圖層”按鈕,在彈出的快捷菜單中選擇“色相飽和度”命令,在“圖層1”的上方添加一個調整圖層,并將其創建為剪貼圖層,只作用于下一圖層中像素部分,將顏色調整為金屬顏色,如圖16所示,效果如圖17所示。

圖16 添加“色相飽和度”調整圖層

圖17 “色相飽和度”調整效果
(7)單擊圖層面板下方的“創建新的填充或調整圖層”按鈕,在彈出的快捷菜單中選擇“曲線”命令,繼續在“圖層1”的上方添加一個調整圖層,并將其創建為剪貼圖層,來添加金屬質感,如圖18所示,效果如圖19所示。
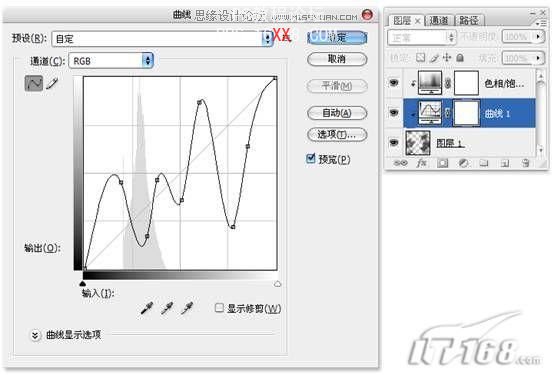
圖18 添加“曲線”調整圖層
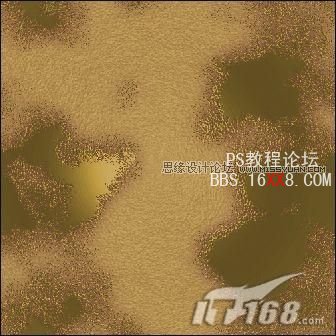
圖19 “曲線”調整效果
(8)單擊圖層面板下方的“創建新的填充或調整圖層”按鈕,在彈出的快捷菜單中選擇“色階”命令,繼續在“圖層1”的上方添加一個調整圖層,并將其創建為剪貼圖層,來增強對比,如圖20所示,效果如圖21所示。

圖20 添加“色階”調整圖層

圖21 “色階”調整效果
三、凹陷斑點制作
(1)轉換到通道面板操作,單擊“創建新通道”按鈕,新建Alpha2通道,執行“濾鏡渲染分層云彩”菜單命令,如圖22所示。
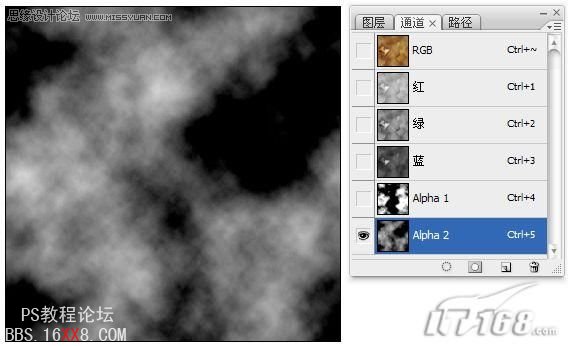
圖22 執行“濾鏡渲染分層云彩”菜單命令
(2)載入Alpha2通道的選區,回到圖層面板,新建“圖層2”,黑色填充選區,把圖層的“圖層混合模式”更改為“疊加”方式,使其更好的與下面的圖層融合在一起,如圖23所示。
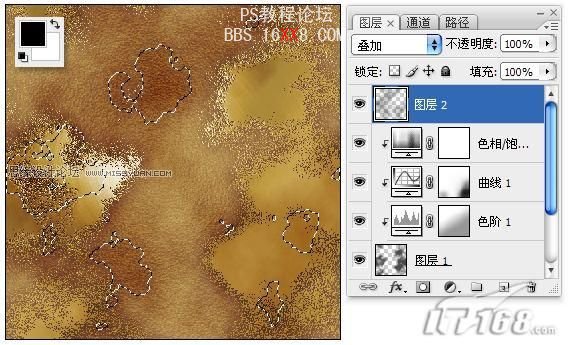
圖23 黑色填充選區
(3)轉換到通道面板操作,對Alpha2通道執行“濾鏡雜色添加雜色”菜單命令,“數量”為20%,“分布”設置為“平均分布”,勾選“單色”選項,如圖24所示。

圖24 執行“濾鏡雜色添加雜色”菜單命令
(4)繼續對Alpha2通道執行“圖像調整閾值”菜單命令,在彈出的“閾值”對話框中,“閾值色階”設置為180,如圖25所示。
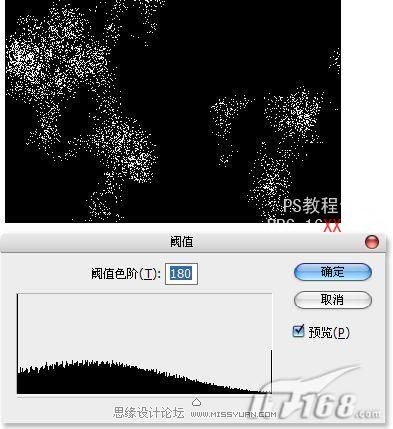
圖25 執行“圖像調整閾值”菜單命令
(5)載入Alpha2通道的選區,回到圖層面板,新建“圖層3”,黑色填充選區,把圖層的“圖層混合模式”更改為“疊加”方式,作為金屬凹陷斑點的形狀,如圖26所示。

圖26 黑色填充選區
(6)單擊圖層面板下方的“添加圖層樣式”按鈕,在彈出的“圖層樣式”對話框中勾選并點擊“斜面與浮雕”選項,為“圖層3”添加一個圖層樣式,并按圖中設置參數,形成金屬凹陷斑點的效果,如圖27所示,金屬凹陷斑點完成效果如圖28所示。
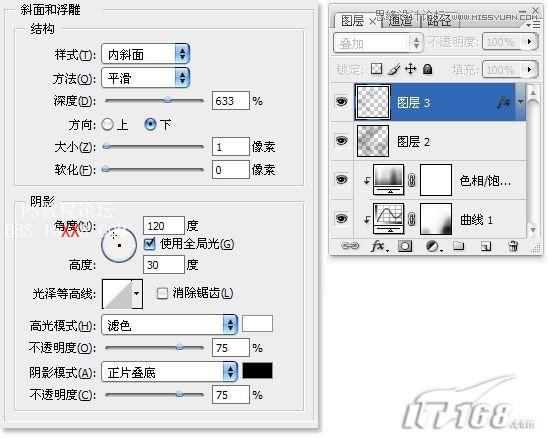
圖27 添加“斜面與浮雕”圖層樣式
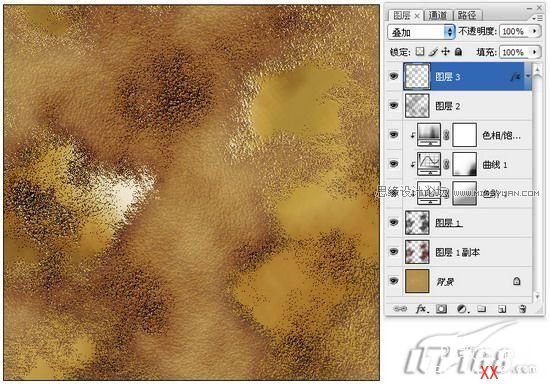
圖28 金屬凹陷斑點完成效果
四、粗糙金屬質感應用效果
(1)將之前制作的金屬效果的所有圖層合并到一起,得到“背景”圖層,來作為制作實際應用效果的素材,如圖29所示。

圖29 合并圖層
(2)導入需要制作的文字效果,或者輸入文字,在此素材基礎上制作金屬質感的文字效果,如圖30所示。
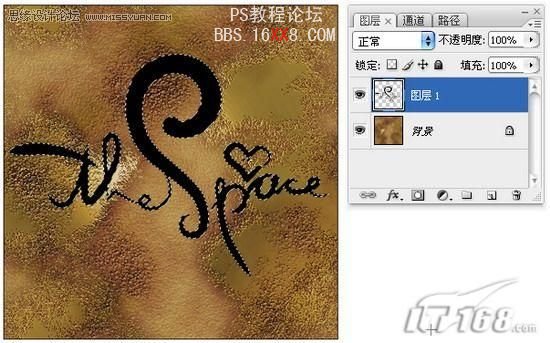
圖30 導入文字
(3)執行“圖像調整色相飽和度”菜單命令,在彈出的“色相飽和度”對話框中,勾選“著色”選項,調整“明度”的調整滑塊,把明度選項的滑塊向右拉動,降低明度,使文字顏色調整為灰色,如圖31所示,效果如圖32所示。

圖31

圖32 文字顏色調整為深灰色
(4)執行“濾鏡渲染光照效果”菜單命令,“光照類型”設置為“點光”,為文字添加一個光源效果,形成明暗關系,如圖33所示。
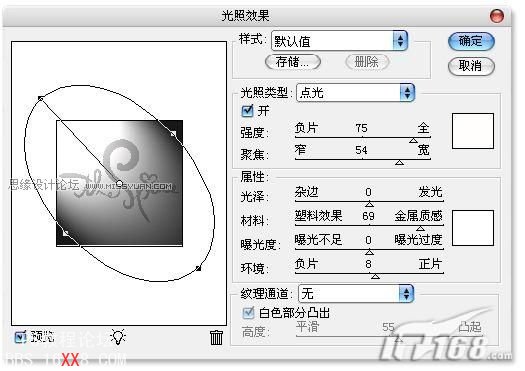
圖33 為文字添加一個光源效果
(5)把“背景”圖層拖曳到“創建新圖層”按鈕,復制出“背景副本”圖層,執行“濾鏡模糊動感模糊”菜單命令,“角度”為0度,“距離”為150像素,如圖34所示。

圖34 執行“濾鏡模糊動感模糊”菜單命令
(6)對“背景副本”圖層進行“圖層混合模式”調整,把圖層的“圖層混合模式”更改為“顏色減淡”方式,為文字添加金屬光澤,如圖35所示。
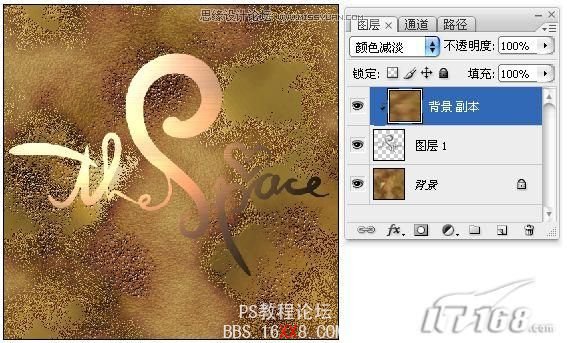
圖35 更改“圖層混合模式”
(7)單擊圖層面板下方的“添加圖層樣式”按鈕,在彈出的“圖層樣式”對話框中勾選并點擊“外發光”選項,為“圖層1”添加文字的金屬銹蝕效果,參數設置如圖36所示。

圖36

圖37 添加“外發光”圖層樣式
(8)載入“圖層1”的選區,單擊“將選區儲存通道”按鈕,通道面板得到一個Alpha1通道,選區被儲存為通道,如圖38所示。

圖38 選區被儲存為通道
(9)對Alpha1通道執行“濾鏡模糊高斯模糊”菜單命令,“半徑”為5像素,如圖39所示。

圖39 執行“濾鏡模糊高斯模糊”菜單命令
(10)回到圖層面板,對背景圖層執行“濾鏡渲染光照效果”菜單命令,“光照類型”設置為“點光”,“紋理通道”選擇為“Alpha1”通道,“高度”設置為55,使背景中文字部分形成凸起效果,如圖40所示。
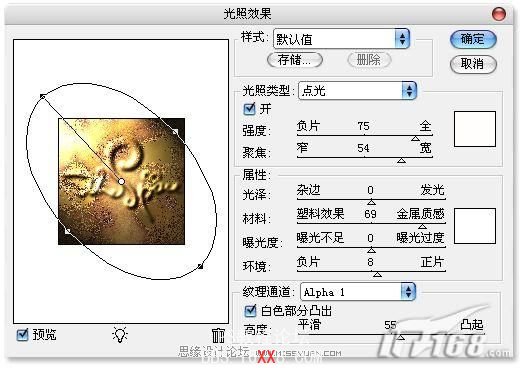
圖40 執行“濾鏡渲染光照效果”菜單命令
(11)對“圖層1”執行“濾鏡風格化浮雕效果”菜單命令,“角度”為135度,“高度”為6像素,“數量”為100%,為文字部分添加浮雕效果,如圖41所示。
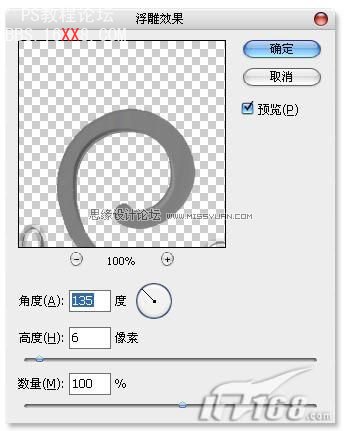
圖41 添加浮雕效果
(12)到此,“粗糙金屬質感”應用效果,制作金屬文字也就全部完成了,完成效果與圖層分布如圖42所示。
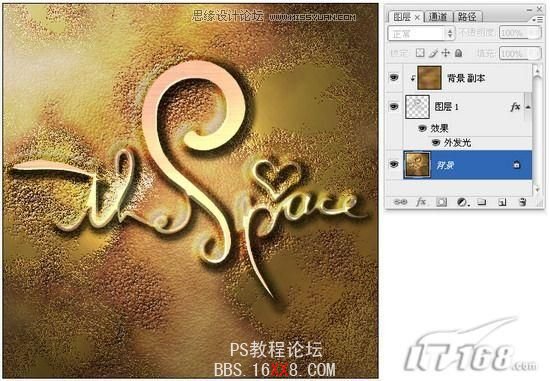
圖42 完成效果




網友評論